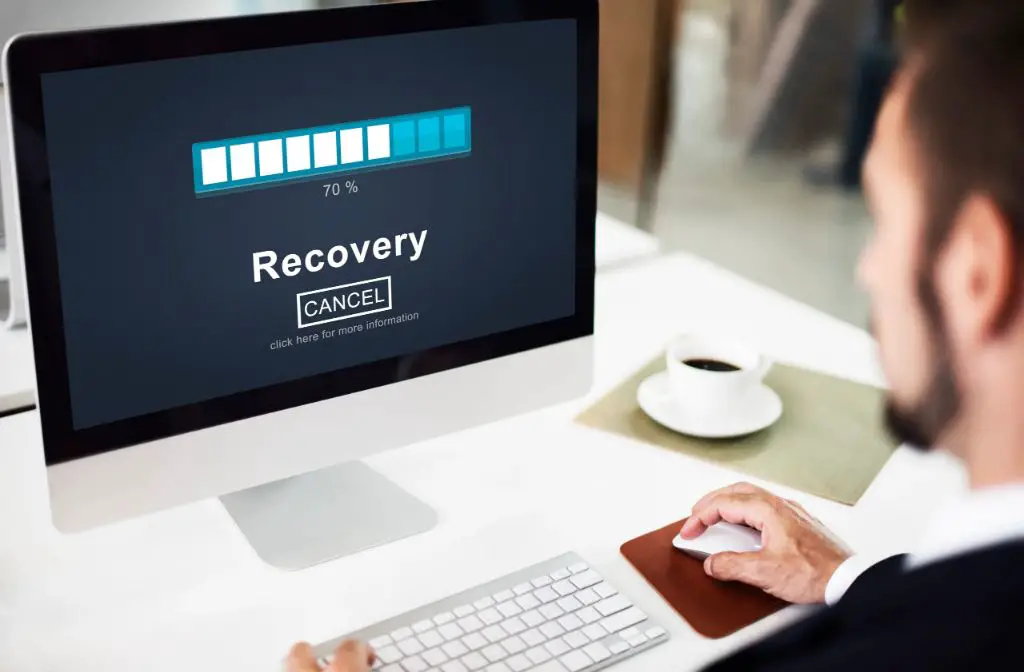Accidentally deleting text while typing is a common problem that most people have experienced. A fast typist focused on getting their thoughts down can easily make a mistake and accidentally hit the delete or backspace key, erasing text they didn’t intend to delete. This can result in losing anything from a few words to entire paragraphs or pages of writing.
Studies show that accidental text deletion is prevalent across devices and platforms. One survey found that 78% of smartphone users have deleted text messages while composing them. On computers, fast typists often lament losing chunks of text to errant keystrokes. The ease of deleting text via keyboard shortcuts makes accidental deletion a persistent issue.
Being able to quickly recover deleted text is important to save time and frustration. Without a way to undo deletions, writers would have to recreate any lost text from memory. For substantial amounts of writing, this can be difficult or impossible. Recovering text preserves the original thoughts and effort put into composing it the first time.
What Causes Accidental Deletions
There are several common causes of accidentally deleting text while typing:
- Typos and miss-clicks – It’s easy to accidentally hit the delete or backspace key while typing, deleting more text than intended. According to sources, this is one of the most common reasons for accidental text deletion.
- Laptop trackpad sensitivity – High trackpad sensitivity on laptops can cause accidental cursor movements and highlighting that leads to accidentally deleting text (source).
- Keyboard shortcuts – Many applications have keyboard shortcuts like ctrl-x or command-delete that will quickly delete text without confirmation. Pressing these shortcuts by accident while typing is a prime culprit for losing writing (source).
- Autocorrect functions – Autocorrect features that are intended to fix typos can sometimes incorrectly replace words, resulting in lost text. This is especially common when Autocorrect replaces words with names or slang unfamiliar to the app (source).
Being aware of these common causes can help prevent accidental text deletion while typing.
Recovering Text in Word Processors
If you accidentally delete text while typing in a Word document, there are a few ways you may be able to recover it:
Use the Undo function – Press Ctrl+Z (or Cmd+Z on Mac) to undo your last actions. You can undo multiple times to go back through your recent edits. The undo history persists even if you close and reopen the document.
Revert to an autosaved version – Word automatically saves versions of your document in case of crashes or accidental data loss. Go to File > Info > Manage Versions to browse and restore previous autosaved drafts of your document. You may find a version that contains the deleted text.
Check the Recover Unsaved Documents folder – Go to File > Info > Manage Document > Recover Unsaved Documents to see automatically saved copies of unsaved drafts that may have the missing content. This works if you accidentally closed the document without manually saving.
Browse the version history – In Word for Mac and newer Windows versions, you can view a document’s complete edit history and rollback to specific versions. This may help recover deletions made long ago that exceed the Undo limit. See: https://answers.microsoft.com/en-us/msoffice/forum/all/retrieving-lost-text-from-word-doc/3440adab-2d06-49ae-924f-44bf09e1b8d3
Recovering Text in Email
One way to recover accidentally deleted text in email is by using the undo send feature available in many email services like Gmail, Outlook and Yahoo Mail. This allows you to revoke an email for up to 30 seconds after clicking send [https://support.google.com/mail/answer/7401?hl=en&co=GENIE.Platform%3DAndroid]. Simply click on the undo button next to the sent message to retract it back into your drafts folder.
Another method is checking your deleted items or trash folder. When you delete an email, it is usually moved to this folder rather than being permanently erased. You can look in the deleted items for any emails you may have accidentally removed and move them back to your inbox. However, keep in mind that deleted emails are often automatically erased after 30 days [https://clean.email/blog/email-providers/how-to-recover-deleted-emails-from-gmail]. So recover them as soon as you realize the mistake.
Recovering Text in Text Messages
If you accidentally delete a text message on your iPhone, there are a couple ways to try and recover it.
The easiest way is to use the built-in “Recently Deleted” feature in the Messages app. This stores deleted messages for up to 30 days before permanently deleting them. To access Recently Deleted:
- Open the Messages app
- Tap on Filters in the top left corner
- Select Recently Deleted
You’ll then see a list of your recently deleted messages and can tap to recover them (1).
If the message has been deleted for over 30 days, your best bet is to use a third party iOS data recovery app. These apps can scan your iPhone and recover deleted text messages even without a backup. Some popular options include:
- Fonelab iPhone Data Recovery
- iMyFone D-Back
- Tenorshare UltData
Just connect your iPhone to your computer, launch the app, and scan for deleted text messages. The app should retrieve messages unless they have been completely overwritten by new data (2).
Recovering Text in Social Media
Most major social media platforms give you a limited window of time where you can recover deleted posts and messages. On Facebook, for example, you have up to 30 days to restore deleted posts by going to your Activity Log and clicking “See Deleted Posts.” You can then click the ellipsis icon next to a deleted post and choose “Restore” [1].
On Instagram, you can restore deleted posts and stories by going to your profile, tapping the three horizontal lines icon in the top right corner, selecting “Settings” then “Account” then “Recently Deleted.” From there you can restore deleted content within the past 30 days.
For Snapchat, you have up to 30 days to recover deleted snaps by going to My Data and requesting a download of your data. This will contain any deleted snaps from the past 30 days. Keep in mind that opening a snap counts as deleting it, so you’ll need to act quickly.
If content is past the platform’s deletion window, your only option may be to use a third-party website that archives social media posts. However, these archives are not comprehensive and may not have your specific deleted content. Proceed with caution when using third-party sites.
Recovering Text in Programming
When working on code or programming files, there are a couple options to try to recover accidentally deleted text:
Use version control systems like Git or SVN to restore previous versions of your files. With version control, you can revert back to an earlier commit that still contained the deleted code. This allows you to roll back to before the accidental deletion occurred. Just check out the version you need and you’ll have your code back.
Many code editors like Visual Studio Code have auto-save and file recovery features. VS Code automatically saves files and retains previous versions that you can recover. You can find recently opened files under File > Open Recent and restore a previous auto-saved version. There are also extensions like Git History and Local History that enhance file versioning and recovery in VS Code.
Overall, using version control and editor auto-save allows you to easily roll back accidental deletions when coding. Just be sure to commit your changes frequently and enable auto-save in your editor.
Recovering Text in Forms
Forgetting to save or accidentally deleting text typed into online forms is frustratingly common. Luckily, modern browsers have some useful built-in features and extensions that can help recover lost form data.
Browsers like Chrome, Firefox, Edge, and Safari auto-save entered form data at regular intervals. This allows you to go back through your browser history to find previously saved versions of a form with the lost text. For example, in Chrome you can go to History > Recently Closed and look for the webpage with the form. Previous autosaved versions will be available to restore.
There are also helpful browser extensions specifically for recovering lost form data. Form recovery extensions like Typio [1] and Text Input Recover [2] for Chrome allow you to easily restore text typed into forms, even if you clicked away or closed the tab.
The key is to act quickly before your browser cache clears. But between built-in autosaving and purpose-built extensions, you have a good chance of recovering lost text from online forms.
Preventing Accidental Deletions
There are a few techniques you can use to help prevent accidentally deleting text while typing:
Be Careful and Vigilant
Slow down your typing and pay close attention to where your fingers are positioned. Take extra care when using keyboard shortcuts. Verify selections before hitting the delete or backspace key.
Disable Certain Shortcuts
Some apps allow you to disable shortcuts like Ctrl+A to select all text. You can also turn off autocorrect features that automatically replace words as you type. In iOS, go to Settings > General > Keyboard to customize options.
Customize Autocorrect
If autocorrect is replacing the wrong words as you type, you can remove these replacements from your phone’s dictionary to avoid further mistakes. On an iPhone, go to Settings > General > Keyboard > Text Replacement to remove unwanted autocorrect entries.
You may also want to disable automatic deletion of old messages in messaging apps, require confirmation before deleting emails, or enable version history in documents.
What If Text Can’t Be Recovered
Sometimes, despite our best efforts, accidentally deleted text just can’t be recovered. When all the standard recommendations and methods have failed, it can be discouraging and upsetting to accept that the lost data is truly gone. However, there are still a few things you can try before giving up hope entirely.
One option is to try alternate recovery methods like data recovery software or professional recovery services. While these can be expensive options, they may still retrieve the data when consumer-grade methods fail. Just be sure to stop using the device immediately to avoid overwriting the deleted data.
If all recovery efforts are unsuccessful, the next step is acceptance. As difficult as it is, at a certain point you need to make peace with the permanent loss and move on. Dwelling on the unfortunate situation often only makes the experience more frustrating.
Most importantly, be sure to learn from the experience so it’s less likely to happen again. Enable backups, be more cautious when deleting, and consider tools to safeguard against accidental deletion. While the text may be gone, the lessons learned can empower you for the future.