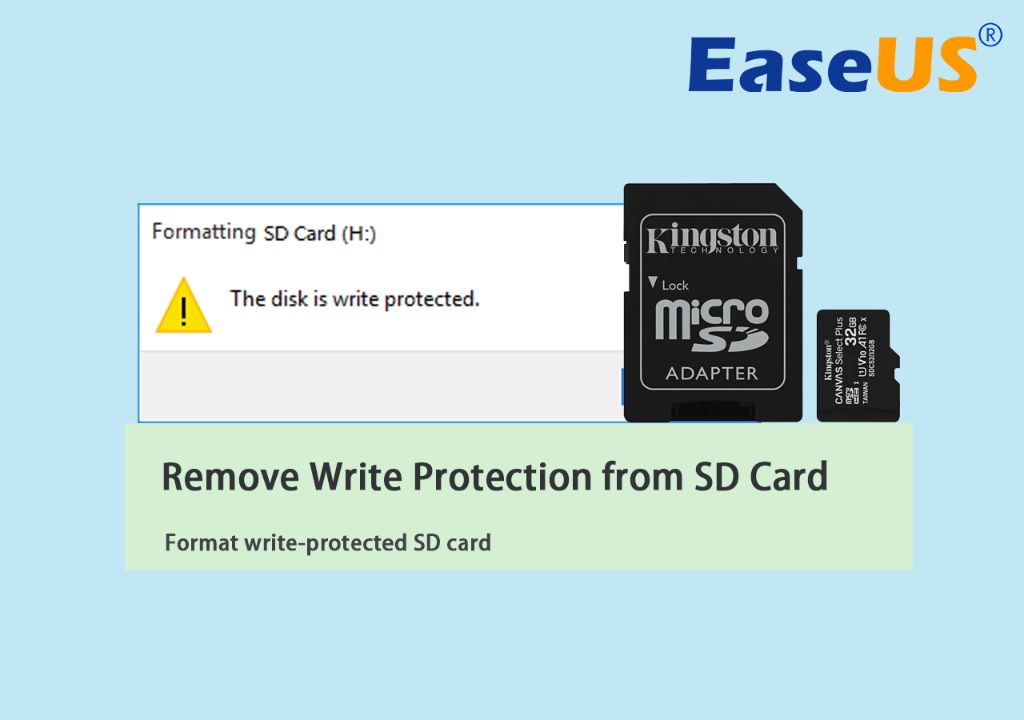What is a Write Protected Memory Card?
A write-protected memory card is one that has been configured to prevent data from being modified, added, or deleted (https://www.delkin.com/blog/what-to-do-when-an-sd-card-is-write-protected/). Write protection is a feature built into SD cards, microSD cards, and other forms of flash memory that disables writing to the card.
When a card is write-protected, it is essentially turned into read-only memory. Any attempt to save, edit, format, or erase data on the card will be blocked. This prevents accidental or unintended changes to the data. However, it also stops you from intentionally modifying, adding, or removing files stored on the card.
Common Causes of Write Protection
There are several common causes that can lead to a memory card becoming write protected, even if the physical lock switch is not enabled:
Physical Lock Switch
SD cards and other memory cards have a small physical switch on the side that allows you to toggle write protection on and off. If this switch is slid to the “lock” position, it will make the card read only and prevent files from being modified or deleted (Source).
Corrupted File System
If the file system on the SD card becomes corrupted, it can sometimes trigger write protection as a protective measure. This prevents further data loss or corruption. Reformatting the card can often resolve this issue (Source).
Virus Infection
Some viruses are designed to make storage devices read only after infecting them. This prevents antivirus software from removing infected files. Running a thorough antivirus scan may detect and remove the virus causing the issue (Source).
Checking the Physical Lock Switch
Many memory cards have a small physical switch on the side that controls the write protection. This switch is usually labeled “Lock” and has two positions – locked and unlocked.
To check if the write protection is being caused by the physical lock switch, locate the switch on the side of the memory card. It is often on the left or right edge if you are looking at the metal contacts. Slide or toggle the switch to the unlocked position if it is currently set to locked. This small mechanical switch controls a pin inside the memory card reader that signals whether writes should be allowed or not.
If the lock switch was in the locked position, setting it to unlocked should immediately resolve the issue and allow the card to be written to again. Just be sure the switch is fully slid over to the unlocked side. Some switches can end up in an intermediate position.
If the write protection persists after unlocking, then there is likely another cause beside the physical lock switch. But the switch is always good to check first since it is an easy fix. Just be gentle with the switch to avoid breaking it.
Fixing a Corrupted File System
A corrupted file system is one of the most common causes of a write-protected memory card. File system corruption can prevent the operating system from properly reading data on the card. There are a couple ways to try fixing a corrupted file system:
First, you can try using the chkdsk utility in Windows to scan and repair errors on the drive. To do this, open the Command Prompt as administrator and run: chkdsk X: /f where X is the drive letter for your memory card. Chkdsk will scan the drive and fix any file system errors it finds [1].
If chkdsk is unable to repair the file system, the next step is to completely reformat the memory card. This will erase all data on the card, so be sure to back up any important files first. To reformat, right-click the drive in File Explorer, select Format, and choose a new file system such as FAT32. After reformatting, the card should no longer be write-protected.
Reformatting the card resets the file system, clearing any corruption. Just be aware that it results in data loss. In some cases, special memory card repair software can fix corruption without fully erasing the card. But reformatting is often the quickest and most effective solution for a severely corrupted card.
Scanning for Viruses
One potential cause of a memory card becoming write protected is a virus or malware infection. Viruses can corrupt system files on the card and trigger write protection as a protective measure.
To scan for viruses, you can use antivirus software on your computer or phone. Many antivirus programs like Trend Micro Mobile Security have built-in options to scan an inserted memory card for malware [1]. Simply insert the card, open your antivirus software, select to scan the removable drive, and it will analyze the files for any infections.
Another option is to use an online virus scanning service that analyzes files uploaded from your memory card. These scanners act like a second opinion to double-check your own antivirus software. They can provide a deep scan to detect even dormant or hidden viruses that may be causing write protection issues [2].
If any malware is detected, the antivirus should quarantine and remove the infected files. This can potentially resolve a false write protection trigger. Be sure to fully scan and clean your memory card before continuing to use it.
Using Write Protection Software
There are different types of software that can be used to write protect a memory card. Some popular options include:
– Dedicated write protection apps like WriteProtect and USB Disk Security that allow you to easily toggle write protection on and off for a memory card or USB drive. These are designed specifically for write protecting removable media.
– Encryption software like BitLocker and VeraCrypt that encrypts data on a drive and prevents it from being modified without the proper encryption key. When encrypted, the drive is effectively write protected.
– Backup software that has a write protection feature like EaseUS Todo Backup. This can write protect a drive to prevent data from being modified during the backup process.
Using write protection software can be useful in a few scenarios:
– When you want to guard against viruses or malware accidentally deleting or modifying files on the memory card.
– If you need to ensure files remain in their original state for legal compliance or audit purposes.
– When storing sensitive data like financial records or proprietary company data that should not ever be changed.
– To preserve the integrity of reference data, archives, or other read-only files.
The write protection ensures these files cannot be tampered with or accidentally overwritten.
Recovering Deleted Files
When files are accidentally deleted from a memory card, recovery software offers the best chance to get them back. Programs like Disk Drill and Recuva can scan your memory card and restore deleted files. These programs recover data even if you’ve emptied the Recycle Bin or performed a quick format on the card.
For more difficult cases, turning to professional data recovery services may be necessary. Companies like Drivesavers and Ontrack employ data recovery experts with access to specialized tools in cleanroom facilities. This gives them the best chance of recovering data after a full format, corruption, or physical damage to the memory card.
When attempting do-it-yourself recovery, it’s important not to save new files to the memory card before scanning it with data recovery software. Overwriting the existing data makes it much harder to recover deleted files. Professional services can typically recover more data by directly accessing the memory chips instead of relying on the card’s firmware.
Buying a New Card
If your memory card has become permanently write-protected or is very old and unreliable, it may be time to buy a replacement. When shopping for a new memory card, there are a few key factors to consider:
Recommended brands: SanDisk, Samsung, and Kingston are among the most reliable and highest performing memory card brands, according to experts [1]. SanDisk in particular is known for making very durable and long-lasting cards.
Choosing the right size and speed: Determine how much storage you need. Standard sizes are 16GB, 32GB, 64GB, 128GB, 256GB, 512GB, or 1TB. Faster write/read speeds (indicated by speed class ratings like UHS-I or V30) are better for recording 4K video or high fps photography [2]. But lower speeds work fine for everyday use.
Buying from a reputable retailer and checking reviews can further ensure you get a legitimate high-quality card. Test it in your device after purchase and keep the receipt in case you need to exchange for a different size or speed.
Backing Up Your Data
Before formatting your memory card, it’s important to back up your data so you don’t lose any files or photos. The best ways to back up your data are with cloud storage or an external hard drive.
Cloud services like Google Drive, Dropbox, or Microsoft OneDrive are great for backing up your memory card data. Simply upload your files and folders to the cloud so you have an online copy. The advantage of cloud storage is you can access your data from anywhere. Just make sure you have enough available cloud storage space for all your memory card contents. Refer to this guide for step-by-step instructions on using cloud storage.
You can also back up your memory card to an external hard drive or USB flash drive. This creates a physical copy you can restore from later. Plug your external drive into your computer, then locate the memory card data and copy it over. Make sure your external drive has enough storage space for the full contents of your memory card. External hard drives work even without an internet connection. Just store it in a safe place after backing up your data.
No matter which backup method you choose, be sure to double check that all your memory card files and folders transferred successfully before formatting the card. Backing up is crucial to prevent losing your data.
Preventing Future Write Protection Issues
To prevent write protection issues from occurring again in the future, it’s important to handle memory cards properly and take steps to protect your data.
Be gentle when inserting and removing cards from devices to avoid damaging the pins or lock switch. Avoid exposing cards to liquids, extreme heat or cold, and strong magnets which can cause corruption. Store unused cards in a clean, dry, protected place.
Make regular backups of your card’s data to your computer or external drive. This ensures you won’t lose important files if the card becomes write protected again. Some backup software can automatically sync changes to ensure backups stay up to date.
Keep your memory card clean by regularly formatting it in the device it’s being used in. This will wipe the card, removing any corrupted data that could interfere with writing files. Be sure to backup data first before formatting to avoid losing anything important.
Following proper handling, maintenance, and backup procedures will help keep your memory cards working reliably for longer.