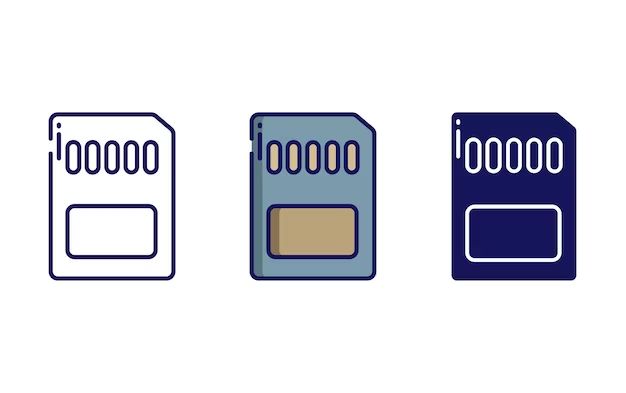Resetting a mini SD card is a fairly straightforward process that can be done in just a few steps. It essentially allows you to wipe the card clean and restore it to a like-new state. This can be useful if your card is having performance issues, is corrupted, or you simply want to erase all the data before using the card for something else.
Why Would I Need to Reset My Mini SD Card?
There are a few common reasons you may want to reset your mini SD card:
- To fix performance issues or errors – If your card is running slow, freezing, or giving error messages, resetting it can often resolve these problems by wiping out any corrupted data.
- Before selling or gifting the card – Resetting deletes all personal data, restoring the card to a blank slate for the next user.
- Change device format – If you need to change the file system on the card to use it with a different device, a reset will allow you to reformat it.
- Erase sensitive data – Performing a full reset scrubs the card and ensures no recoverable personal or sensitive data remains.
How to Back Up the Mini SD Card Before Resetting
Before resetting your mini SD card, it’s crucial to back up any files or data you want to keep. This prevents permanent data loss. Here are some ways to back up the data:
- Copy files to a computer – Use a card reader to connect the card to your computer. You can then copy/paste files to save them.
- Back up to external storage – Copy your SD card files to an external hard drive, USB flash drive, or another SD card.
- Upload to cloud storage – Services like Google Drive or Dropbox let you upload files to store them safely in the cloud.
- Use SD card backup software -Specialized backup tools can create full archives of your SD card for easy restoration.
Remember to verify all your important files have transferred off the card before proceeding with a reset!
How to Physically Reset a Mini SD Card
Resetting a mini SD card is usually done through formatting, which wipes all data. However, a physical reset involves power cycling the actual hardware chip:
- Remove the SD card from your device if it’s inserted.
- Locate the small reset pinhole on the card edge. It’s usually located beside the gold contacts.
- Use an unfold paperclip to gently press and hold the reset button for 10-15 seconds.
- After holding the reset button for sufficient time, release it. The card will now be reset.
This hard reset process forces the card to reboot and clears any locked-up memory components. It’s worth trying if you encounter corruption issues that standard formatting does not fix.
Performing a Quick Format
For most resets, performing a standard formatting of the SD card will suffice. Here are the steps:
- Insert the SD card into your computer’s card reader or directly into a device like a camera.
- Access the card from File Explorer (Windows) or Finder (Mac).
- Right-click on the drive and select “Format”.
- Choose “FAT32” or “exFAT” as the file system.
- Check “Quick Format” to perform a fast reset that erases files.
- Click “Start” to begin formatting. This will fully reset the card.
Once complete, the card will be wiped clean and reformatted. You can now use it again for fresh data storage!
Performing a Full Format
For more thorough cleaning, you can opt to do a full format instead of a quick format:
- Insert the SD card into your computer’s card reader or a device.
- Access the card from File Explorer (Windows) or Finder (Mac).
- Right-click on the drive and select “Format”.
- Choose “FAT32” or “exFAT” as the file system.
- Uncheck “Quick Format” this time.
- Click “Start” to begin a full format, which will take longer but deeply clean the card.
The full format scans the entire card to overwrite all sectors, taking much longer but ensuring everything is reset.
Using Third-Party SD Card Formatting Tools
For advanced users, dedicated SD card formatting tools can provide finer control over the process. Some top options include:
- SDFormatter – Basic formatter from the SD Association, the creators of SD card standards.
- SD Memory Card Formatter – Allows low-level SD card formatting for deep cleaning.
- Ridisk – Provides secure erase options to thoroughly scrub card data.
- Diskpart – Built into Windows, this command line utility can fully clean SD cards.
These tools allow complete control over formatting options, file systems, and secure deletion when resetting an SD card.
| Tool | Key Features |
|---|---|
| SDFormatter | Official tool from SD Association, simple interface |
| SD Memory Card Formatter | Low-level format for deep erase, widely trusted |
| Ridisk | Secure overwrite methods to scrub card data |
| Diskpart | Built into Windows, allows scripting complex tasks |
Resetting an SD Card Using a Camera
One convenient way to reset a mini SD card is directly through a camera. Here are the basic steps:
- Insert the SD card into your camera.
- Power on the camera and access the settings menu.
- Navigate to the formatting function (often under Setup or Tools).
- Select to “Format” or “Initialize” the card – this will reset it.
- Confirm the formatting when prompted.
Keep in mind that formatting through your camera will only do a quick reformat. For deeper cleaning, use a computer instead.
Resetting a Mini SD Card on Android
You can also reset a mini SD card using any Android smartphone or tablet:
- Insert the SD card into your Android device’s slot.
- Launch the Settings app and tap “Storage”.
- Select your SD card listed under portable storage.
- Tap “Format” or “Format as internal” to reset the card.
- Confirm when prompted to erase all data.
This will perform a full, thorough format and reset your mini SD card using the Android device. Make sure to back up needed data first!
Checking Your SD Card After Resetting
Once you have reset your mini SD card, either by formatting or a physical power cycle, it’s a good idea to do some verification. Here are some things to check:
- Re-insert card into your computer and confirm all previous data is now gone.
- Take some test photos with the card in your camera to verify it saves new files.
- Check the card’s speed by timing file transfers or using a benchmarking tool.
- Watch for any errors during usage that could indicate a faulty card.
If you run into the same issues after resetting, the SD card is likely defective and needs replacing. But resetting should resolve most corruption problems.
Tips for Improving SD Card Longevity
To avoid needing to reset your mini SD card as often, here are some usage tips:
- Use high-quality, name brand SD cards from reliable manufacturers.
- Handle the card carefully and store it in a protective case.
- Unmount the card properly before removing it from devices.
- Regularly back up your SD card data to another location.
- Don’t expose the card to moisture, extreme temperatures or magnets.
- Scan cards occasionally for errors using built-in utilities.
Following best practices like these will help prevent file corruption or physical damage to your card over time.
Frequently Asked Questions
Is resetting an SD card the same as formatting it?
Yes, resetting an SD card is essentially the same process as formatting it. Both will erase all data and restore the card to factory settings.
Will resetting improve SD card speed?
Resetting can often resolve performance issues caused by file fragmentation or corruption. By wiping the card, it essentially gets a “fresh start” which may improve speeds.
Is a full format better than a quick format?
A full format scans the entire card to overwrite all sectors, while a quick format simply deletes file entries. A full format provides deeper cleaning but takes longer.
Can lost data be recovered after resetting an SD card?
If you simply reformatted, recovery software may be able to restore erased files. But if you did a full secure erase, recovery is typically impossible.
Will resetting damage or wear out my SD card?
No, reformatting the card does not cause any physical damage or reduce the card’s lifespan. SD cards are designed to withstand many erase/re-write cycles.
Conclusion
Resetting a mini SD card using the formatting tools built into your computer, camera or mobile device is a quick and straightforward process. Just be sure to always back up your files before performing the reset to avoid losing important data. With a freshly reset SD card that’s free of corruption, you can continue capturing photos, shooting video or expanding your device’s storage capacity.