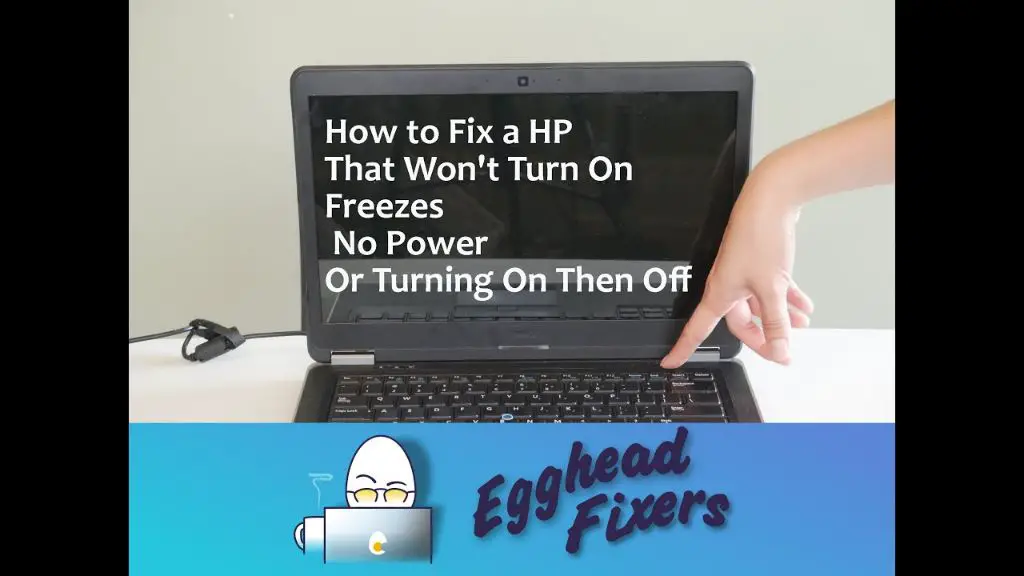A frozen or unresponsive Dell laptop that won’t shut down is a common issue that can happen for various reasons. When a laptop freezes, the screen becomes unresponsive and the computer fails to carry out any tasks or respond to input (source). This frustrating situation makes it impossible to use the laptop or turn it off normally. A frozen Dell laptop may be caused by software crashes, insufficient system resources, hardware problems, overheating issues or other factors. Restarting the Dell laptop is the first step to get it working again.
Determine If Truly Frozen
Before taking action, it’s important to confirm that your Dell laptop is actually frozen and unresponsive. Here are some ways to check:
- Try moving your mouse cursor or using the trackpad – if it moves, then your laptop is likely just slow, not frozen.
- Look for animations or blinking lights that indicate disk or network activity. If present, some parts of your system are still running.
- Press the caps lock key and see if the light toggles on/off. If it does, the keyboard is still responsive.
- Listen for any fan noise or spinning hard drives. Frozen systems are completely silent.
- Give it several minutes to allow processes to respond before assuming freeze.
If none of these cues are present, then your Dell laptop can be considered unresponsive or frozen. Be patient though – slow performance doesn’t always indicate a full system freeze. According to Can a Laptop Get Too Cold? Essential Tips to Prevent Freezing, a completely unresponsive screen is one of the most common symptoms of a frozen laptop.
Perform a Regular Restart
The simplest solution for a frozen Dell laptop is to restart it through the Start menu or with a keyboard shortcut. To restart through the Start menu, press the Windows key or click the Start button in the bottom left corner and select ‘Restart’ (Source). This will initiate a normal restart sequence.
If the Start menu is unresponsive, use the keyboard shortcut Ctrl + Alt + Delete on a Windows laptop to open the Task Manager. Then select ‘Restart’ to restart the computer (Source). Restarting the laptop essentially resets everything and clears any temporary glitches or processes that may have caused the system to freeze up.
Before restarting, save any open files and close programs to avoid potential data loss. A regular restart is often the fastest way to return a frozen Dell laptop to normal functioning.
Force Shut Down
If your Dell laptop is completely unresponsive and you cannot shut it down normally, you can force a shutdown by holding down the power button for 10-15 seconds. This will forcefully cut power to the laptop and power it off. According to Ten Forums, holding the power button for this duration will override any hung processes and components that are preventing a normal shutdown.
Before forcing a shutdown, wait at least a minute to see if the laptop begins responding again on its own. Avoid using the power button force shut down method too frequently, as it does not allow Windows to close programs safely. Only use it as a last resort when the laptop is totally frozen.
To perform a force shutdown on a Dell laptop:
- Hold down the power button for 10-15 seconds. The laptop should turn off.
- Wait a few seconds, then turn your laptop back on to restart it.
This forced restart may allow you to regain control of a frozen Dell laptop. However, if the issue persists, you may need to investigate other potential hardware or software issues causing the freezing.
Boot Into Safe Mode
Booting your Dell laptop into Safe Mode can help troubleshoot issues by loading a minimal version of Windows with only essential drivers and services. Safe Mode starts Windows in a basic state, which can determine if third-party apps or drivers are causing problems.
To boot into Safe Mode on a Dell laptop running Windows 10 or 11:
- Restart your laptop and press the F8 key repeatedly until you see the Advanced Boot Options menu.
- Select “Safe Mode” using the arrow keys and press Enter.
If F8 does not work, you can access Safe Mode via the Windows Recovery Environment:
- Click the Start menu and select Settings > Update & Security > Recovery.
- Under Advanced startup, click Restart now.
- On the Choose an option screen, select Troubleshoot > Advanced options > Startup Settings > Restart.
- After your PC restarts, press 5 or F5 to boot into Safe Mode.
In Safe Mode, check if the issues persist. If they do, it likely indicates a deeper hardware or software problem. If the issues disappear in Safe Mode, they are probably caused by third-party software or drivers that can be uninstalled or updated.
For additional troubleshooting, you can also access the Command Prompt in Safe Mode. Reference this video tutorial: How to Boot into Safe Mode via Command Prompt
Check for Hardware Issues
Hardware issues like overheating and RAM problems are common causes of laptop freezes. The CPU and other components generating excessive heat can cause temporary freezing as the system throttles performance to cool down. Make sure the laptop vents are not blocked and the internal fans are working properly. Use a can of compressed air to clean out any dust buildup that can lead to overheating.
Insufficient RAM or faulty RAM modules can also lead to freezing and unresponsiveness, especially when multitasking or running resource-intensive applications. Try removing and reseating the RAM sticks to ensure proper contact. Test each stick individually to identify any faulty modules. Upgrading to more RAM may help if you are maxing out your current capacity.
Other components like the hard drive, video card, motherboard and power supply can also malfunction and cause freezes. Listen for any unusual noises from the laptop that may indicate a failing component. Consider taking the laptop to a repair shop for diagnostics if the freezing persists after trying the above troubleshooting steps.
Update Drivers
Outdated drivers are a common source of freezes and crashes in Windows laptops like Dell models (Dell, 2022). Windows relies on drivers to communicate with hardware components, so when they become outdated, conflicts can occur leading to freezes or lockups. Checking for driver updates should be one of the first steps when troubleshooting a frozen Dell laptop.
To update drivers on a Dell laptop, first open the Dell Support website and enter your service tag to automatically detect drivers needing updates. Download and install any updated driver software. For drivers managed through Windows Update, open the Windows Settings app, go to Windows Update, and click ‘Check for updates’ to install the latest versions. Some specific drivers to check include graphics drivers, Wi-Fi and network drivers, USB drivers, and chipset drivers.
After updating drivers, restart the laptop and check if performance has improved. Keeping drivers up-to-date can prevent many freezing issues and lead to more stable laptop operation over time (Dell, 2022). If the laptop still freezes after updating drivers, further troubleshooting is needed.
Sources:
Dell. (2022). Update drivers and firmware on your Dell computer. https://www.dell.com/support/kbdoc/en-us/000177667/update-drivers-and-firmware-on-your-dell-computer
Clean Out Dust
Dust buildup in the internal fans and vents is a common cause of overheating in laptops. As dust accumulates over time, it can clog the cooling system and prevent proper airflow. This leads to inadequate heat dissipation, resulting in high internal temperatures that can cause freezing, crashing, or sudden shutdowns.
To clean out dust, use compressed air to blow out the vents, fans, and any other openings on the laptop. Hold the laptop at an angle and spray compressed air into the vents to dislodge dust and debris. Avoid holding the laptop upright, as this can push dust further into the laptop. After using compressed air, you can also use a small vacuum attachment to suck up any remaining dust.
For a more thorough cleaning, you may need to open up the bottom panel of the laptop to access the CPU fan and heat sink. Use compressed air to blow out any dust buildup, being careful not to dislodge or damage any small cables. Wipe down fans and heat sinks lightly with a lint free cloth. Be very careful when working inside the laptop and follow all precautions.
Regularly cleaning out dust every few months can help prevent overheating issues and extend the life of your laptop. Allowing dust to buildup over time is one of the most common causes of laptops freezing, crashing, or shutting down unexpectedly. Keeping your laptop’s cooling system clear of debris is essential maintenance.
For more information, see this guide on cleaning laptop fans to resolve overheating: https://www.ccleaner.com/knowledge/laptop-overheating-this-guide-about-laptop-fans-can-help-you
Restore or Reset Laptop
One of the best ways to fix software issues that may be causing your Dell laptop to freeze is to restore it to a previous state or reset it to factory settings. This will revert any system changes that could be causing problems and give you a fresh install of Windows.
To restore your Dell laptop, go to the Settings app > Update & Security > Recovery. Here you can restore to a previous restore point which will revert your laptop’s settings, apps, and drivers to an earlier date without deleting your personal files. If you want a completely clean slate, choose the “Reset this PC” option which will reinstall Windows and delete all your files and apps. Just be sure to backup your files first [1].
Resetting or restoring your Dell laptop essentially gives you a fresh start which can resolve many software-related freezing issues. Things like buggy app installs, driver conflicts, and system file corruption are wiped out. Just keep in mind you may need to reinstall any apps and customize settings after the reset.
When to Seek Repairs
If your Dell laptop continues to freeze even after trying all the troubleshooting steps, it’s possible there is an underlying hardware issue. Some common hardware problems that can cause freezing include overheating, failed hard drive, and faulty RAM. If you’ve ruled out software issues, it’s best to have the laptop inspected by a professional repair technician. They have the expertise to diagnose hardware problems and repair or replace any faulty components.
Signs that you may need professional repairs include frequent freezing even after a reset, random shutdowns or crashes, visual artifacts or screen glitches, loud fan noises, and physical damage. Don’t attempt to open up and repair the laptop yourself, as you could risk further damage. Dell’s certified repair technicians can safely inspect the internals and identify exactly what’s wrong. While hardware issues will require more involved repairs, it’s often more cost effective than replacing the entire laptop. Check if your laptop is still under warranty and contact Dell support to find an authorized servicer if needed. With professional help, your frozen Dell laptop can get back to working order.