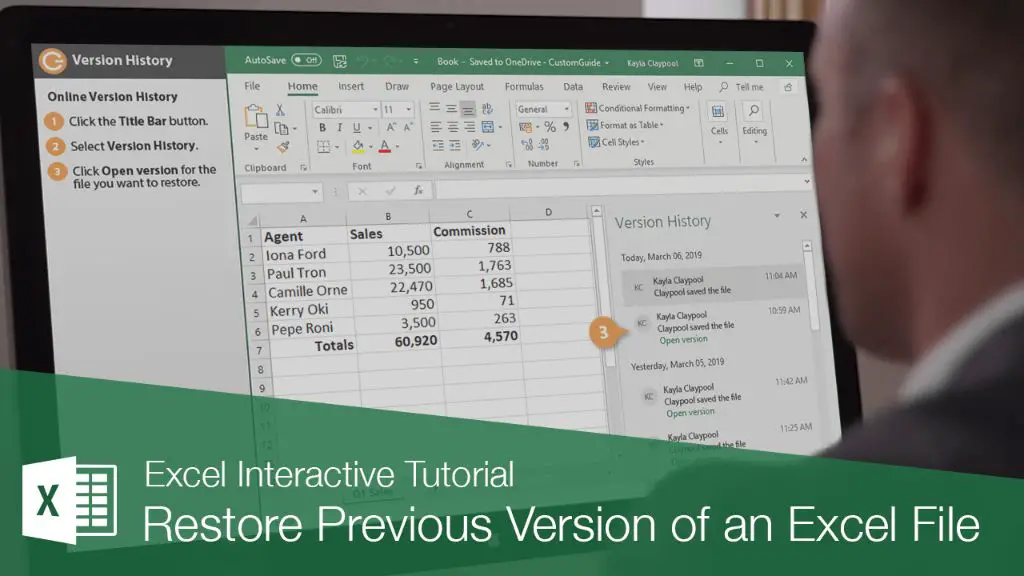Restoring an older version of an Excel document is a useful skill if you ever need to revert changes or recover data that was accidentally deleted or overwritten. The good news is that Excel has built-in version history features that make restoring previous versions of a workbook relatively straightforward. Here are some quick answers to common questions about restoring older versions of Excel files:
What is version history in Excel?
Excel’s version history feature tracks changes made to a workbook over time. It allows you to view or restore previous versions of the workbook from a specific point in time. This can help recover important data or reverse unwanted changes.
How does Excel save versions of a workbook?
By default, Excel auto-saves a version of the workbook every 10 minutes when you have the document open. These incremental auto-saved versions are stored in a temporary folder on your computer. Excel also saves a version each time you manually save the workbook.
Where are previous versions of an Excel file stored?
Incremental auto-saved versions are stored in a temporary folder on your computer (C:\Users\[YourUsername]\AppData\Local\Microsoft\Office\UnsavedFiles). Manually saved versions are stored in the original workbook location. The auto-saved versions are deleted after you close the workbook.
How far back does Excel version history go?
Excel can maintain up to 24 incremental auto-saved versions at 10 minute intervals within a single editing session. However, these versions do not persist after you close the workbook. For long-term version history, you need to rely on manually saved versions, which have no limit.
How do I view or restore a previous version of an Excel file?
There are a couple ways to access and restore older versions in Excel:
Method 1: Restore from AutoSaved Versions
- Open the latest saved copy of the workbook you want to restore
- Go to File > Info > Manage Versions
- You will see a list of auto-saved versions, with date/timestamp info
- Click on the version you want to restore
- Click Restore to replace the current version with the selected auto-saved version
Method 2: Restore from Manually Saved Versions
- Go to the folder containing the Excel workbook
- Right-click on the file > Properties > Previous Versions
- Select the desired previous version and click Restore
- The version will open as a copy in Excel, allowing you to view or copy data
Can I delete old versions to save disk space?
Auto-saved versions in the temporary folder are automatically deleted by Excel when you close the workbook. For manually saved versions, you can delete unneeded previous versions to regain disk space:
- Right-click the file > Properties > Previous Versions
- Select a past version and click Delete
- Repeat to delete other unneeded versions
How can I control when Excel auto-saves versions?
You can control the frequency of auto-saved versions within Excel options:
- Go to File > Options > Save
- Under “Save workbooks” you can set the save interval from every 1 minute to every 30 minutes
- Shorter intervals will capture more granular version history
What are some best practices for Excel versioning?
- Manually save important milestones yourself for long-term version control
- Reduce the auto-save frequency if too many excess versions are cluttering your file history
- Name each version meaningfully when saving manually to identify key changes
- Delete old unwanted versions to reduce used disk space
- Turn on AutoRecover in Excel options to maximize version history retention
Conclusion
Restoring previous versions of an Excel workbook is simple using the built-in version control tools. Auto-saved versions let you roll back changes from an active editing session, while manually saved versions give you long-term version history. Just be sure to save milestones yourself, manage disk space by deleting unneeded versions, and adjust auto-save frequency to meet your needs.
| Version Type | Storage Location | Retention Limit |
|---|---|---|
| AutoSaved Versions | C:\Users\[Username]\AppData\Local\Microsoft\Office\UnsavedFiles | 24 versions |
| Manually Saved Versions | Original workbook location | No limit |
Before attempting to restore an older version of an Excel document, it’s important to understand what causes data loss in Excel files, so you can try to prevent it from happening in the first place. Here are some of the most common ways people lose data in Excel:
Accidental edits and overwrites
It’s easy to accidentally delete or edit cells, rows, columns, formulas, or other data in an Excel sheet without realizing it. These inadvertent changes often lead to lost data.
Workbook corruption
If an Excel file becomes corrupted, often due to application crashes or system errors, it can render the data inaccessible. The file may refuse to open entirely or display data inaccurately.
Failure to save changes
Forgetting to manually save changes to an Excel workbook can result in lost inputs if you close the file without saving. Auto-recover only retains unsaved changes from the active session.
File deletion
Accidentally deleting important Excel files makes it impossible to retrieve the lost data, unless you have access to a backup copy or version history from before the deletion.
Hard drive failures
If the hard drive where your Excel workbook is stored crashes, those files are at risk. Drive failures can make recovering unsaved data very difficult.
Overwritten files
Saving a different Excel workbook of the same name in the same location will overwrite the existing file. This causes any older data to be permanently erased.
Co-authoring conflicts
When collaborating on a shared workbook, conflicting edits between co-authors can cause data loss if changes are not properly merged.
To maximize your protection against Excel data loss:
- Manually save your work frequently
- Turn on AutoRecover in Excel options
- Backup important files to external drives or cloud storage
- Restrict editing access for shared workbooks
- Resolve any file corruption errors immediately
- Be cautious when deleting files or overwriting existing workbooks
With careful file management habits, you can minimize the chances of accidental data loss in Excel and avoid scenarios requiring version restoration.
Once you realize important data is missing from an Excel workbook, time is of the essence. Here are some steps you can take quickly to restore lost Excel data:
Check AutoRecover files
If you forgot to save changes to a workbook before closing, AutoRecover can save you. Open Excel, click File > Open and browse to the AutoRecover folder. Locate your missing file and restore the auto-saved version.
Look for file versions
Access previous versions of the file by right clicking it, selecting Properties, and going to the Previous Versions tab. Select a version before the data was lost.
Use file recovery software
If the file was accidentally deleted, recovery software like Recuva may be able to retrieve it from the hard drive. Act quickly, before new data overwrites the deleted file.
Check OneDrive or SharePoint
If you have Office cloud backups enabled, you may be able to restore a previous online copy of the file before the data was removed.
Consult IT support
Your IT department may have backups of network drives or business critical Excel files. Provide them details on exactly what data needs restoring.
Check email attachments
You may get lucky and have a copy of the file attached in an email somewhere. Search your email for the file name and any relevant keywords.
Check the recycle bin
Recover accidentally deleted files by checking your system recycle bin. Restore the Excel document to its original location.
Conclusion
Restoring lost data quickly requires using all tools available – file history, cloud backups, IT recovery options, file search, etc. Document when the data loss occurred and exactly what is missing – this helps focus restoration efforts. Act fast before new data overwrites files! Finally, learn from the experience to improve Excel data retention so backups and version history can prevent future data loss disasters.
As you can see, restoring previous versions of Excel documents is possible using built-in version history tools or external file recovery options. But preventing data loss in the first place is much easier than trying to restore it. Use these Excel best practices to maximize data integrity and avoid losing work:
Enable AutoSave and AutoRecover
Excel’s AutoSave automatically saves your workbook incrementally while open. AutoRecover can restore unsaved changes if you close without saving. Enable both in Excel Options.
Manually save often
Make a habit of manually saving your spreadsheet often to capture versions along the way in case you need to revert changes.
Backup your files
Keep a backup copy of important workbooks on an external drive, separate network location, or cloud storage for redundancy.
Restrict access on shared files
When collaborating on Excel sheets, limit co-authoring access and track changes stringently to prevent data overwrites.
Clean up old versions
Delete old unwanted file versions to declutter your drives and streamline version history.
Fix corruption issues immediately
If an Excel file becomes corrupted, address the problem right away to prevent permanent damage or data loss.
Be cautious when deleting files
Accidentally deleted files can be difficult or impossible to recover, so double check before sending an Excel sheet to the Recycle Bin.
Making version control and secure data retention part of your regular workflow can go a long way toward preventing situations where file restoration becomes necessary. Invest time upfront in developing good file management habits in Excel.
Conclusion
Restoring previous versions of Excel documents provides invaluable protection against data loss. Make use of built-in version history tools as well as external backups and recovery methods. Adopting ongoing best practices is also key – auto-save frequently, manually save important milestones, limit access on shared files, and address corruption issues quickly. With a proactive approach to Excel file management, you can minimize any need for restoration while still having strong recovery options just in case.