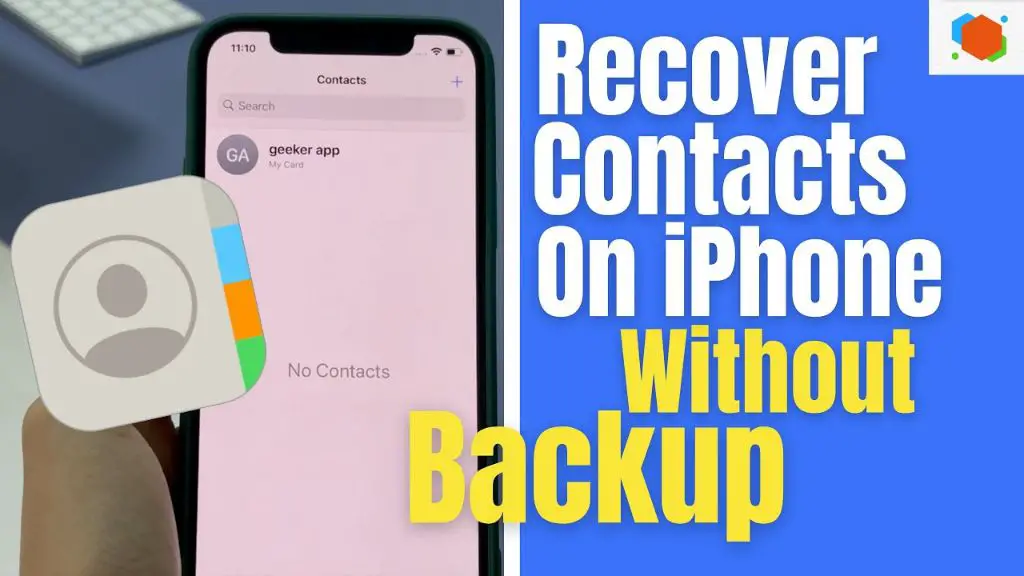Losing contacts on your iPhone can be frustrating, especially if you don’t have a recent backup. The good news is that there are several ways to try to restore contacts without a backup.
Quick Overview of Ways to Restore Contacts Without Backup
Here is a quick overview of some of the main ways you may be able to restore contacts on your iPhone without a backup:
- Restore from iCloud – If you had iCloud backup enabled in the past, you may be able to restore some contacts stored there even if you don’t have a full device backup.
- Sync with iTunes – Syncing your iPhone with iTunes on a computer you’ve synced with before can potentially restore contacts.
- Import from Gmail – If you used Gmail to sync contacts, you may be able to restore your contacts by syncing with Gmail again.
- Use device-to-device transfer – Use a temporary backup device to transfer contacts from your old iPhone to your new one.
- Download from third-party app – If you previously synced contacts with apps like WhatsApp or WeChat, you may be able to restore contacts by syncing again.
- Contacts stored on SIM card – If you have a SIM card that was in your iPhone, it may have stored some contacts you can transfer over.
The steps for each method will vary depending on your specific situation. Read on for detailed steps on how to attempt each method of iPhone contact recovery without a backup.
Method 1: Restore Contacts from iCloud
If you previously had iCloud Backup enabled on your iPhone, you may be able to restore at least some contacts from iCloud even without a full backup. Here are the steps to try this method:
- Go to Settings > [your name] > iCloud on your iPhone.
- Make sure you are signed in to the same Apple ID that was previously on your iPhone.
- Scroll down and tap Contacts.
- Toggle the Contacts switch ON if it is not already on.
- Wait for your contacts to sync. It may take some time if you have a lot of contacts.
- Once syncing is complete, check if any of your contacts have been restored on your iPhone. You may not get back all contacts, but some may be retrieved from iCloud.
This works because iCloud automatically syncs your contacts to Apple servers, so it can pull down contacts even without a full backup. However, this only works if you had iCloud Contact syncing enabled in the first place.
Troubleshooting iCloud Contact Restore
- If you stopped using iCloud on your iPhone for a while, your contacts may no longer be available there.
- Contacts added after you stopped using iCloud will not be there.
- Make sure to use the same Apple ID that was originally on your iPhone.
- Check your iCloud storage usage under Settings > [your name] > iCloud > Manage Storage. If it is full, delete content to free up space.
Method 2: Sync iPhone Contacts with iTunes
If you previously synced your iPhone contacts with iTunes on a computer, connecting to that computer again can potentially restore your contacts. Here is how to sync iPhone contacts using iTunes:
- Connect your iPhone to the computer you synced with previously using the USB cable.
- Open iTunes on the computer. This should be the same computer you synced your contacts with before.
- Select your iPhone icon in iTunes.
- Go to the Info tab and enable Sync Contacts.
- Click Apply to sync your contacts from this iTunes library to your iPhone.
- After syncing completes, check your iPhone contacts to see if any were restored.
This works because iTunes stores a copy of your contacts when you sync with it. Reconnecting to the same iTunes can bring back those stored contacts.
Troubleshooting iTunes Contact Sync
- Make sure you are connecting your iPhone to the same computer you originally synced contacts with.
- Double check that Sync Contacts is enabled in the Info tab.
- Click Apply after changing any settings to make sure changes are saved.
- Only contacts synced with this iTunes before will be available to restore.
Method 3: Import Contacts from Gmail
If you previously used Gmail to sync your iPhone contacts, you may be able to restore your contacts by syncing Gmail and your iPhone again. Here is how to sync Gmail and iPhone contacts:
- On your iPhone, go to Settings > Contacts > Accounts.
- Tap Add Account > Google.
- Sign in to your Gmail account that you used to originally sync contacts.
- Once Gmail is added, go back to Settings > Contacts > Accounts.
- Tap on your Gmail account and enable Contacts.
- Return to your iPhone contacts. Your Gmail contacts should start syncing.
- Once syncing completes, you hopefully will have restored some or all of your missing contacts.
This works because Gmail stores a copy of your contacts from your iPhone when you connect them. Reconnecting to the same Gmail account can pull down its existing copy of your contacts.
Troubleshooting Gmail Contact Sync
- Make sure to reconnect to the exact same Gmail account that you originally synced contacts with.
- It may take some time for all synced contacts to appear if you have many.
- Check your Gmail contacts online to see if the contacts are still stored there.
- Some contacts may not restore if they were added after you stopped syncing with Gmail.
Method 4: Device-to-Device Contact Transfer
If you have another iPhone available, you can use it as an intermediary device to transfer contacts from your old iPhone to your new one. Here are the steps:
- On the other iPhone, go to Settings > [your name] and make sure iCloud backup is turned OFF.
- Temporarily reset the iPhone to factory settings to erase any existing contacts.
- On your old iPhone, go to Settings > General > Reset > Reset Network Settings to reset only network settings.
- Once both iPhones have been reset, connect them to WiFi and pair them together using Quick Start in Setup Assistant.
- On the Quick Start screen, choose to transfer your data and contacts to the other iPhone.
- After transfer completes, your contacts from your old iPhone will be on the other one.
- You can now sync these contacts to your new iPhone using Quick Start again.
Essentially, this uses the other iPhone as an intermediary holding place for your contacts from the old iPhone. Once they are on the other iPhone, you can transfer to your new iPhone.
Troubleshooting Device Transfer
- Make sure iCloud backup is turned off on the other iPhone so existing data doesn’t overwrite your transferred contacts.
- Reset both devices completely before transferring.
- Connect both devices to the same WiFi and keep them close together during Quick Start transfer.
- Transfer contacts first before transferring other data for most reliable results.
Method 5: Sync iPhone with Third-Party Apps
If you previously used third-party apps like WhatsApp or WeChat to sync contacts, you may be able to restore contacts by syncing with those apps again. Here are the general steps:
- Download the app you previously used to sync contacts (WhatsApp, WeChat, Line, etc).
- Log in to your account that has your existing contacts.
- Give the app permission to access your contacts if prompted.
- Sync contacts within the app’s settings.
- Check your iPhone contacts after syncing. Applicable app contacts should be restored.
This works because these apps often keep their own backup of your contacts. Logging in and syncing provides another way to retrieve your existing contacts.
Troubleshooting Third-Party Sync
- Be sure to download the exact same app you used to originally sync contacts.
- Log in to your same account within that app.
- Consult the app’s help documentation for detailed sync instructions.
- Contacts added after you stopped syncing with the app may not restore.
Method 6: Transfer from SIM Card
If you had contacts stored directly on your iPhone’s SIM card, removing and reinserting that SIM card could potentially restore those contacts. Here are the steps to try it:
- Locate the SIM card tray on your iPhone.
- Eject the SIM card tray using a SIM eject tool (or paperclip).
- Gently slide out the SIM card from its tray.
- Make sure the SIM card is your previous card that contains contacts.
- Slide the SIM card back into the SIM tray.
- Gently push the SIM tray back into the iPhone.
- Go to Settings > Contacts and wait for contacts to sync.
- Check your contacts to see if any were imported from the SIM card.
This can work if you had contacts directly saved to your SIM card previously. Re-inserting the same SIM makes those contacts available to your iPhone.
Troubleshooting SIM Card Contact Transfer
- Take care when handling and inserting/removing the SIM card to avoid any damage.
- Ensure the SIM card is inserted correctly based on the diagrams in the SIM tray.
- Clean the SIM card with alcohol if the contacts don’t transfer.
- Check if the SIM card is damaged – a damaged SIM likely won’t read properly.
- Older SIM cards may have degraded over time, rendering contacts unreadable.
Other Options for Contact Recovery without Backup
If none of these methods restore your missing iPhone contacts, here are a few last options you can try:
- Contact your carrier – Your cell carrier may have a record of your contacts they can restore.
- Use data recovery software – Advanced third-party software may be able to extract contacts from your iPhone’s storage or last backup.
- Consult a repair specialist – Cell phone repair experts sometimes have advanced methods that can retrieve contacts.
- Manually add important contacts – Reach out to your most important contacts to get their numbers again.
While inconvenient, manually re-adding critical contacts is the surest way to get that information back if all else fails.
How to Back Up Contacts to Prevent Future Issues
To avoid losing your contacts again in the future, make sure you regularly back them up. Here are some tips:
- Enable iCloud contact syncing in Settings so contacts backup automatically.
- Sync your iPhone periodically with iTunes to backup contacts.
- Back up your iPhone to iCloud or iTunes regularly for full device backups.
- Use a backup app to periodically export all contacts to external storage.
- Manually export your contacts to a computer periodically as another backup.
With regular backups via multiple methods, it becomes much easier to restore lost contacts in the event of a problem down the road.
| Method | How It Works | Restored Contacts |
|---|---|---|
| iCloud Sync | Syncs contacts stored in iCloud online | Contacts synced to iCloud before |
| iTunes Sync | Syncs contacts stored in iTunes on computer | Contacts previously synced to iTunes |
| Gmail Sync | Syncs contacts stored in Gmail | Contacts previously synced to Gmail |
| Device Transfer | Uses intermediary device to transfer contacts | All contacts on old device |
| 3rd Party App Sync | Syncs contacts from apps like WhatsApp | Contacts synced to the app before |
| SIM Card | Transfers contacts stored on SIM card | Contacts saved directly to SIM |
Conclusion
Losing your iPhone contacts can be stressful. But as shown above, there are quite a few different methods you can use to attempt recovery without a backup.
Syncing with iCloud and iTunes are the easiest options if you used them in the past. Third-party apps, Gmail, and SIM card transfer provide other potential sources to retrieve contacts.
In the worst case, you may have to manually rebuild your contact list over time. But now you know several ways to potentially get your existing contacts back on an iPhone without backup.
Be sure to implement regular contact backups moving forward so you never have to face this problem again!