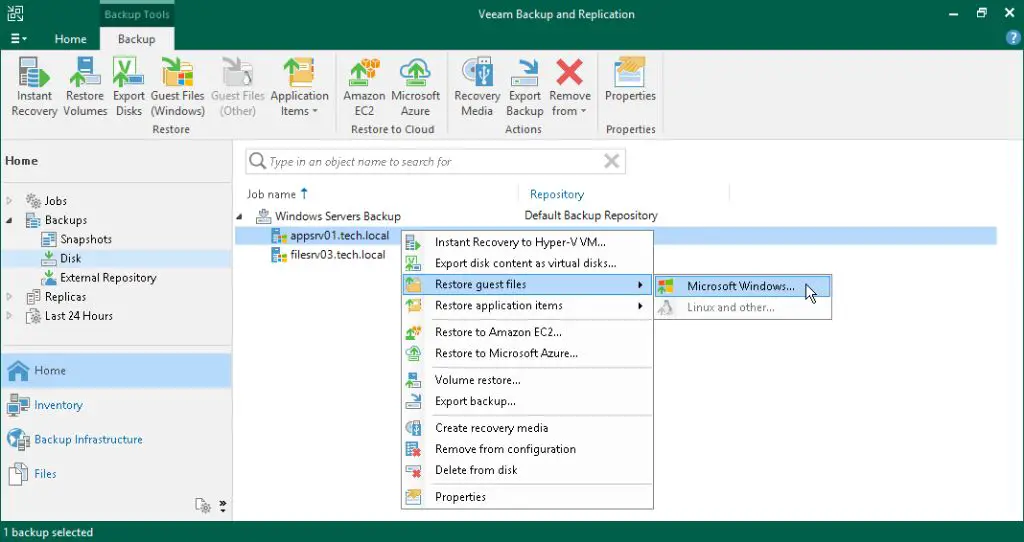Overview of Veeam Backup
Veeam Backup & Replication is a backup and disaster recovery software solution developed by Veeam Software. It provides backup, replication and recovery of virtual machines, physical servers, and workstations. According to IDC, Veeam is the #1 provider of data replication and data protection solutions worldwide, with over 400,000 customers.
Veeam Backup & Replication works by creating backups of VMs, files, folders and applications from a production environment. These backups can be stored on disks, tape, or in the cloud. Veeam uses proprietary technology to create compressed, deduplicated backups for efficient storage and fast recovery times.
Some common scenarios where users need to restore Veeam backups include:
- Restoring a deleted or corrupted VM
- Recovering files and folders accidentally deleted or overwritten
- Restoring an entire site after a disaster or outage
- Migrating VMs to new hardware or locations
- Reverting to previous versions of an application after issues
Veeam provides a variety of flexible restore options to accommodate different recovery scenarios. The Veeam backup repository contains stored backups which users can browse and restore as needed.
Prerequisites for Restoring Data
Before restoring data from Veeam Backup, it’s important to ensure the proper requirements, network infrastructure, and permissions are in place. This will help ensure the restore process goes smoothly.
The Veeam Backup & Replication server has the following minimum system requirements:
- CPU: x86-64 compatible processor
- Memory: 16 GB RAM minimum (8 GB for Veeam Backup & Replication 12.1)
- Operating System: Microsoft Windows Server 2022/2019/2016/2012 R2/2012
See Veeam’s system requirements for full details on supported operating systems and hardware configurations.
In addition, proper network connectivity is required between the Veeam server, backup repository, vCenter server, ESXi hosts, and any proxies used during backup jobs. Gigabit Ethernet is recommended for production environments. The backup repository must have sufficient free disk space to accommodate the restore.
Finally, the user performing the restore must have the required permissions in Veeam Backup & Replication. This includes access to the backup job, virtual machines, and credentials to connect to vCenter/ESXi.
Locating Backups in Veeam
Before restoring data from Veeam Backup & Replication, you first need to locate the specific backups that contain the VMs, files, or applications you want to restore. Backups are located within the Veeam backup infrastructure consisting of the backup server, proxy server, and repositories.
All backup jobs and their associated backups can be accessed from the Veeam Backup & Replication console. The Backup Jobs view provides an overview of recent backup job activity and allows you to drill down into a specific job to view details on the backups and restore points it contains. Veeam utilizes incremental backups so each job will contain a full backup followed by a chain of periodic incremental backups. The most recent incremental backup is marked as an Active Full backup.
Veeam backup files follow a specific naming convention that indicates the job name, VM name, date and time of the backup. For example:
Once the desired backup files are located, the restore process can be initiated from the same backup browser view. Veeam provides extensive options for restoring entire VMs, guest files and folders, application items, and more [2].
Restoring VMs and Entire Virtual Machines
There are several options when restoring VMs and entire virtual machines in Veeam. The key steps are:
Launch the Full VM Restore wizard in Veeam Backup & Replication. This can be accessed through the Backups view. Select the VMs you wish to restore from the backup files.
Choose a restore point from the available restore points. You can restore to the latest state or any previous point-in-time backup. Next, choose a restore mode – original location to overwrite the existing VM, or alternate location to restore the VM as a replica.
For the target host, you can restore to the original host the VM was backed up from or select an alternate host. Once ready, Veeam will restore the full VM backup to the specified location and power on the VM.
To restore individual VM files instead of the full VM, use the Guest File Restore feature in Veeam. This allows restoring select files, folders, application items or system state from VM backups without fully restoring the VM.
For more details, refer to the Veeam user guide:https://helpcenter.veeam.com/docs/backup/vsphere/full_recovery.html
Restoring Guest Files and Folders
One of the key features of Veeam Backup is the ability to easily restore individual guest files and folders from VM backups without having to restore the entire VM. This is done by mounting the backup to browse and extract files.
To restore guest files and folders in Veeam Backup & Replication, first launch the File Level Restore wizard from the Backup & Replication Console. Select the VM backup you want to restore files from and choose a restore point. Veeam will mount the backup and allow you to browse the contents of the guest OS file system.
You can navigate through the various drives and folders to locate the specific files or folders you need to restore. Simply check the box next to the items you want to restore and click the Restore button. Veeam will extract and copy the selected files to a folder you specify, without overwriting your production VMs.
This method makes it easy to quickly restore documents, photos, application data files, emails, and other individual items without lengthy VM restores. It is also useful for restoring corrupted or accidentally deleted files. Just mount the nearest backup point before the files were lost. For more details, see the Veeam user guide on guest file restore.
Restoring Microsoft Applications
Restoring Microsoft applications like Exchange, SharePoint, and SQL Server with Veeam requires some special considerations. Veeam includes special utilities called Veeam Explorers that provide granular recovery of application items without having to do a full database restore.
For Exchange, the Veeam Explorer for Microsoft Exchange allows restoring individual mailboxes, emails, calendar items, tasks, and more [1]. This avoids having to restore the entire Exchange database. SharePoint restores work similarly using the Veeam Explorer for Microsoft SharePoint.
However, Veeam Explorers are not able to restore all application configurations and settings. So for disaster recovery scenarios, a full database restore is still recommended. The Veeam backup contains the full virtual machine images, so databases can be directly restored as needed.
Overall, Veeam provides flexible options for Microsoft application recovery. Veeam Explorers allow fast, granular restores of Exchange, SharePoint, and SQL items. And full database restores are possible by recovering the entire VM backup.
Restoring to Alternate Hardware
Veeam Backup & Replication provides the ability to perform full system restores to dissimilar hardware, which is also known as bare metal restores. This allows restoring a backup to a completely different server or workstation, which can be useful when replacing failed hardware or migrating to new systems.
There are a few requirements for hardware-agnostic restores to be successful:
- The operating system must be Sysprepped or generalized prior to backup to strip out unique identifiers.
- Additional drivers may need to be injected into the boot recovery media for the new hardware.
- New hardware should have compatible storage controllers to recognize system disks.
- New CPU should be same processor family (e.g. Intel to Intel).
When restoring to dissimilar hardware, it’s recommended to:
- Update Veeam recovery media with the latest drivers for new hardware using tools like Veeam PNPUtility.
- Verify hardware compatibility and required drivers beforehand.
- Test full system restores to new hardware in an isolated environment first.
- Restore backups to a staging VM to customize configurations before bare metal restore.
With proper preparation and updated media, Veeam provides a reliable option for hardware-agnostic system restores.[1]
Restore Verification
After restoring data from a Veeam backup, it is critical to validate that the data has been properly restored before putting it back into production. Here are some best practices for verifying a successful restoration:
Validate restored data integrity by spot checking files, databases, applications, and virtual machines. Compare sampled data against the original backup or a known good source to ensure completeness. Look for any errors, corruption, or missing data. Testing backups thoroughly is essential to ensure restores will work when needed.
Test applications and functionality on restored systems before returning them to service. Log into applications, connect clients, query databases, and step through critical workflows. Document any issues and validate expected behavior. Reference predefined tests and success criteria.
Troubleshoot any issues with the restored data. Investigate error messages, consult documentation, and work with stakeholders. Some problems may require restoring backups to an alternate location, reverting to an earlier backup point, or re-syncing data.
Having a documented backup testing plan and defined test criteria makes verifying restores efficient. Automated tools like AWS Backup can regularly test restorations. Validate restored data before returning it to production.
Advanced Restore Options
Veeam Backup & Replication provides advanced options to customize and optimize the restore process for your environment. Here are some of the key capabilities:
Scale-out repositories allow you to spread backups across multiple, federated backup repositories for improved performance and capacity. This is particularly useful for larger environments. When restoring from scale-out repositories, Veeam utilizes the distributed resources for faster restores. See Scale-Out Backup Repository for more details.
Parallel processing enables multiple restore tasks to run concurrently, improving restore speeds significantly. The number of parallel tasks can be configured under Advanced in the restore wizard. Note that parallel processing applies to VM restores and item-level restores like guest files and application items. See this Veeam article for tips on optimizing parallel restores.
Advanced configuration options are available under the Advanced section of the restore wizard, allowing you to customize compression, caching, traffic throttling and other settings. For example, you can disable compression for faster processing. Review the configuration settings to optimize the restore process for your needs.
Automating Restores
Veeam offers several options for automating restore jobs to save time and effort:
PowerShell automation – Veeam includes over 500 PowerShell cmdlets to enable scripting and scheduling restore jobs. For example, the Add-VBRestoreJob cmdlet can create restore jobs that run on a schedule.
RESTful API – Veeam provides a RESTful API that allows automating restore operations through scripts and tools that interact with the API. The restore jobs endpoint can initiate and monitor restores.
Scheduling – Restore jobs can be scheduled and automated within the Veeam Backup & Replication console. This allows setting up recurring restores to refresh test/dev environments on a cadence.
Overall, Veeam provides flexible options to script, schedule, and automate restore processes through PowerShell, APIs, and built-in scheduling.