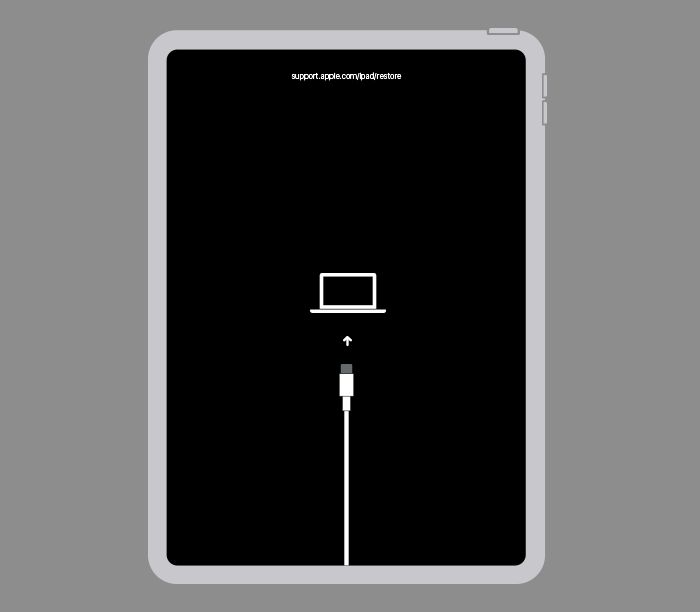What Does It Mean When an iPad Won’t Restore?
When you attempt to restore your iPad using iTunes or Finder and get an error message, it means the restore process did not complete successfully. Some common restore error codes and their meanings include:
Error 9 – This error indicates that the device could not be restored due to an internal software issue. It is often caused by a faulty software update or jailbreak (https://support.apple.com/en-us/HT204770).
Error 14 – This means iTunes could not connect to the iPad device in recovery mode. It is usually fixed by restarting both the device and the computer (https://www.idownloadblog.com/2016/03/30/common-iphone-restore-errors-itunes-how-resolve-them/).
Error 21 – This indicates a problem with the firmware file used for restoring. Trying a different USB port or cable, or downloading the firmware again usually resolves it.
Error 4013 – This error points to a hardware issue with the iPad, meaning a restore cannot complete successfully until the hardware damage is repaired.
Seeing any kind of error message during the restore process means the iPad could not be successfully restored to factory settings, and further troubleshooting is required.
Before You Restore
Before attempting to restore your iPad, it’s important to take a few preparatory steps. First, make sure your iPad is updated to the latest version of iOS. You can check for software updates in the Settings app under General > Software Update. Installing the latest iOS version ensures compatibility with the restore process.
Next, back up your iPad data. You have a couple options for backing up. You can use iCloud Backup by going to Settings > Your Name > iCloud > iCloud Backup and turning on iCloud Backup. You can also connect your iPad to a computer and back up locally using iTunes (Source). Backing up saves your data, settings, and content so you don’t lose anything important during the restore.
Finally, check that both your computer and iPad have a stable internet connection. Restoring requires downloading software from Apple’s servers, so you’ll need a reliable WiFi or cellular data connection.
Once you’ve completed these preparatory steps, you’re ready to attempt restoring your iPad using iTunes or Finder on a computer or directly from the iPad in recovery mode. Just be sure to backup your data first!
Force Restart the iPad
A force restart can help reset the iPad if it’s not responding or stuck on the Apple logo screen after an update. Force restarting the iPad essentially cuts power to the device and reboots it, which may resolve any software glitches preventing a normal restart or restore.
To force restart an iPad with a Home button, press and hold both the Home button and the top (or side) button at the same time until you see the Apple logo appear on the screen. For newer iPad models without a Home button, press and hold the top button and either volume button simultaneously (per Apple Support).
This should only take about 10-20 seconds. Keep holding the buttons down even if the screen goes black. Once the Apple logo appears, release the buttons and let the iPad reboot normally.
Force restarting can reset system processes and allow the iPad to be restored if it was previously stuck. It’s a useful first troubleshooting step before trying more involved solutions like using recovery mode.
Put the iPad in Recovery Mode
Recovery mode is a special state your iPad can enter that allows you to restore it through iTunes or Finder. When in recovery mode, your iPad will display a connect to iTunes or connect to Finder screen.
To put your iPad into recovery mode:
- For iPads with a Home button – press and hold the Home and Power buttons simultaneously until you see the recovery mode screen.
- For iPads without a Home button – press and quickly release the Volume Up button, press and quickly release the Volume Down button, then press and hold the Side button until you see the recovery mode screen (source).
Once you see the Connect to iTunes or Connect to Finder screen, your iPad is in recovery mode. You can then restore it by connecting it to a computer with iTunes or Finder and following the on-screen prompts.
Restore Using iTunes
Here are the steps to restore your iPad using iTunes on your computer:
- Connect your iPad to your computer using the USB cable. Open iTunes if it doesn’t open automatically.
- In iTunes, select your iPad by clicking on the device icon in the top left corner.
- In the Summary section, click “Restore iPad”. This will erase all content and settings and install the latest software.
- If asked, enter your passcode on the iPad. If you don’t know the passcode, you may need to put the iPad in recovery mode first (see instructions below).
- iTunes will download the latest software for the iPad. This may take some time depending on your internet connection.
- Once the software is downloaded, iTunes will walk you through the restore process. Follow the on-screen prompts.
- When the restore is complete, you can set up your iPad as new or restore a backup.
Restoring your iPad using iTunes will wipe it completely clean and install the latest operating system. This should resolve most software-related issues. Be sure to backup your data first!
Restore Using Finder
Mac users running macOS Catalina or later can restore an iPad using Finder instead of iTunes. Here is a step-by-step guide for restoring an iPad with Finder:
- Connect your iPad to your Mac using the USB cable.
- Open Finder and select your iPad under Locations in the sidebar.
- Click General in the toolbar and then click Restore iPad.
- A message will pop up asking you to confirm that you want to restore. Click Restore again to confirm.
- Finder will download the latest version of iPadOS and install it on your iPad, erasing all content and settings in the process.1
- Stay connected to your Mac until the restore process is complete. Your iPad will restart a few times during the restore.
- After your iPad restarts, it will be on the Hello screen ready to be set up as new or from an iCloud or iTunes backup.
Restoring your iPad using Finder completely wipes the device and installs the latest software. Make sure to back up your iPad to iCloud or iTunes before restoring to avoid losing your data.
Troubleshooting Tips
If your iPad still fails to restore after trying the steps above, there are a few other things you can try:
Reset All Settings – Go to Settings > General > Reset and tap “Reset All Settings.” This will reset your iPad’s settings but keep your data intact. See if you can restore after doing this. (Source)
Try a different USB cable – Sometimes the restore issue is due to a faulty Lightning cable. Try using a different USB cable that you know works properly. (Source)
Use a different computer – Attempt the restore process on another computer if possible. This can determine if the issue is with your iPad or the original computer you were using.
Update iTunes/macOS – Make sure iTunes or Finder is updated to the latest version. Older versions may have incompatibility issues. (Source)
If you still can’t successfully restore, it’s best to contact Apple support or seek professional repair at this point.
Reset All Settings
The Reset All Settings option resets your iPad’s settings to their defaults but does not erase your data or content. This can be done by going to Settings > General > Transfer or Reset iPad > Reset > Reset All Settings. Resetting all settings may help resolve issues caused by incorrect settings and can often get an iPad functioning normally again without needing to fully erase the device.
Reset All Settings is recommended if your iPad is having issues that appear settings-related, like connectivity problems or issues with apps crashing. Resetting settings often resolves software-related glitches and can be attempted before trying more serious troubleshooting steps like restoring or contacting Apple support. Note that after resetting all settings, you will have to reconfigure preferences like wallpaper, Control Center, and Wi-Fi networks.
Contact Apple Support
If you’ve tried troubleshooting on your own and your iPad still won’t restore, it’s time to get help directly from Apple. Here’s when and how to contact Apple Support:
Contact Apple Support if:
- You’ve tried force restarting, recovery mode, and restoring using iTunes or Finder with no success.
- You keep getting error messages when trying to restore.
- Your iPad is stuck on the restore screen.
- You think there may be a hardware issue preventing your iPad from restoring.
You can contact Apple Support through their website, by scheduling a callback, or by calling them directly. Be prepared to provide your Apple ID and serial number. Explain the issues you’re having restoring your iPad in detail.
An Apple Support representative can walk you through additional troubleshooting steps. They can also run diagnostics, initiate a remote restore, or set up mail-in iPad repair if needed.
Seeking Professional Repair
If you have exhausted all troubleshooting options and your iPad still won’t restore, it may be time to seek professional help. Here are some options for professional repair:
Apple Support: Make a Genius Bar appointment at an Apple Store. An Apple technician can run diagnostics and may be able to restore your iPad in-store. There may be a fee for out of warranty repairs. Find an Apple Store.
Apple Authorized Service Provider: There are thousands of Apple authorized repair shops that can service Apple devices. They have access to official Apple parts and training. Visit Apple’s repair website to find one near you.
Independent Repair Shop: An independent repair shop experienced in iPad repairs is another option. Ask about their experience with similar issues, costs, and warranties before letting them work on your device.
Mail-In Repair Service: Companies like uBreakiFix offer mail-in repair service for iPads. They provide free diagnostic exams, quotes for service, and warranties on repairs.
In some cases, it may be more cost effective to replace your iPad if repairs are too expensive. Be sure to back up your data before taking it in for professional service.