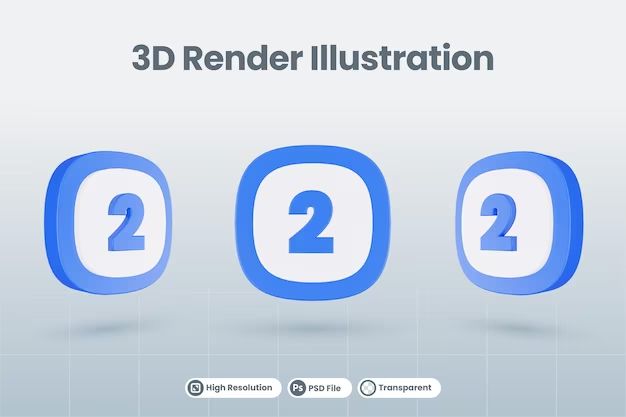Retrieving your contact list from your iPhone is a simple process that can be done in just a few steps. Your contacts are stored in the Contacts app that comes pre-installed on every iPhone. This article will walk you through everything you need to know to easily access and export your contacts from your iPhone.
Quick Overview of Retrieving iPhone Contacts
Here is a quick rundown of the main steps involved in retrieving your iPhone contact list:
- Open the Contacts app on your iPhone
- Tap the Groups button in the upper left corner
- Select which contact groups you want to export
- Tap the Share Contact button in the bottom left
- Choose the format you want to export to like vCard or CSV
- Select where you want to export the contacts to like Email, AirDrop, etc.
As long as you have internet connectivity through cellular data or WiFi, exporting iPhone contacts is straightforward. The steps above give a high level overview, but we will now go through each step in more detail.
Step 1: Open the Contacts App
All of your contacts are stored within the Contacts app on your iPhone. To begin retrieving your contacts, you first need to open the Contacts app.
- Navigate to your home screen and find the Contacts app icon. It looks like a little book with a silhouette of a person inside.
- Tap the Contacts app icon to launch it.
Once launched, you will see a list of all your contacts sorted alphabetically by first name. Now that the app is open, we can move on to selecting the contact groups you want to export.
Step 2: Tap the Groups Button
Your iPhone contacts are organized into groups to keep them better sorted. By default, your contacts are divided into groups like Family, Friends, Coworkers, and VIPs. To export your contacts, you first need to select which groups you want to include.
- Look in the upper left corner of the Contacts app and tap on the Groups button. It looks like three overlapping circles.
- This will bring up a list of all your contact groups like Favorites, Family, Friends, Coworkers, Acquaintances, and any custom groups you may have created.
Now that you are viewing your contact groups, you can choose which ones to export. Keep in mind you can select multiple groups at once or even individually select contacts.
Step 3: Select Contact Groups to Export
With the contact groups list open, tap to select the groups you want to include in the export.
- To select a group, simply tap on its name.
- A checkmark will appear next to selected groups.
- You can select multiple groups at once.
- Tap a group again to deselect it.
- Choose Favorites if you want to export VIPs.
For example, if you want to export your Family, Friends, and Coworkers contact groups, tap each one until a checkmark appears. This will export contacts from all three groups. The Contacts app makes it easy to mix and match any combination of groups.
Step 4: Tap the Share Contact Button
Once you have selected the contact groups you want to export, the next step is to tap on the Share Contact button in the bottom left corner.
- The Share Contact button looks like a box with an arrow pointing upward out of the box.
- Tap on the Share Contact button after you’ve selected your groups.
- This will bring up the sharing menu.
Tapping the share button is what actually initiates the export process for your selected iPhone contacts. Different sharing options will now appear.
Step 5: Choose Export Format
In the sharing menu that appears, you will be given different format choices for exporting your iPhone contacts. The two main options are vCard or CSV.
- vCard (.vcf) is the standard file format for storing contacts. This maintains contact data like phone numbers, emails, addresses, etc. in a digital form that can be imported to various apps and services.
- CSV (.csv) exports contacts into a spreadsheet-like format. The data is organized into columns and rows. This file type can also be imported to other apps but doesn’t preserve all formatting.
For wider compatibility across different apps and platforms, vCard (.vcf) is generally the best export format choice. But CSV may work better for certain use cases like analyzing the data.
Step 6: Select Export Destination
After choosing the file format, you need to decide where you want your iPhone contacts exported to. The sharing menu gives you many options:
- Email – sends contacts as attachments to a chosen email recipient.
- Message – sends via SMS text message or iMessage.
- AirDrop – wirelessly transfers to nearby Macs and iOS devices.
- Files – saves contacts directly into the Files app.
- Third party apps – any compatible apps you have installed.
If you just want to export your contacts to your computer, Email is typically the easiest option. Simply choose your own email address as the recipient. The contacts will be sent as attachments that you can then download on your computer.
Additional Tips for Exporting Contacts
Here are some additional tips and considerations when exporting contacts from your iPhone:
- Double check that you’ve selected the correct contact groups or individuals before exporting.
- Cloud services like iCloud automatically store your contacts online, so you may not need to actively export them.
- Make sure you have enough available storage space if exporting locally to your iPhone Files app.
- The .vcf format will retain all data, .csv will only export basic name and phone number data.
- For security, you may want to delete the exported contacts from any public location after transferring to your personal computer.
Troubleshooting Contact Exports
In some cases, you may encounter issues when trying to export iPhone contacts. Here are some troubleshooting tips:
- If no sharing options appear, check that you have contacts saved and have selected at least one contact group.
- Make sure your iPhone has an active internet connection via cellular data or WiFi.
- If exporting via Email, verify the email account credentials are correct.
- Contacts failed to export can indicate low device storage. Check available space on your iPhone.
- Make sure the destination service or device is also connected to the internet to receive exported contacts.
- As a last resort, power cycle your iPhone and try the export again.
Following these troubleshooting steps should help identify and resolve any potential issues exporting contacts from your iPhone.
Alternative Ways to Export Contacts
The Contacts app provides the most direct way to export iPhone contacts. But there are also alternative methods you can use:
- iCloud – Contacts stored in iCloud can be exported from a computer by signing into iCloud.com. You can export individual contacts or whole groups.
- iTunes – Connecting your iPhone to a computer via iTunes will allow you to export contacts through the Info tab under contacts.
- Third party apps – Many contact management apps like Constant Contact have options to sync and export contacts from your iPhone.
While the Contacts app is usually the simplest way, these alternatives give you some extra options if needed. The key is making sure your contacts are backed up and accessible from other sources beyond just your iPhone.
Conclusion
Retrieving your iPhone contact list is straightforward once you know the steps. All your contacts are stored locally on your device and synced with iCloud. By selecting the contact groups you want, tapping Share, choosing the file format, and picking a destination, you can easily export contacts. Being able to access and transfer your iPhone contacts provides added convenience and peace of mind.
| Quick Steps | Details |
|---|---|
| 1. Open Contacts app | Find and launch the Contacts app on your iPhone’s home screen |
| 2. Tap Groups button | View contact groups and select which ones to export |
| 3. Select contact groups | Tap to choose which groups or individual contacts you want to include |
| 4. Tap Share Contact | This will bring up the sharing menu to export contacts |
| 5. Choose file format | Pick vCard (.vcf) or CSV (.csv) format for exported contacts |
| 6. Select export destination | Choose where to send contacts – Email, AirDrop, Files app, etc. |
Following these simple steps makes it easy to securely retrieve and transfer your iPhone contact list. With access to your contacts across devices, you’ll stay organized and connected with the important people in your life.