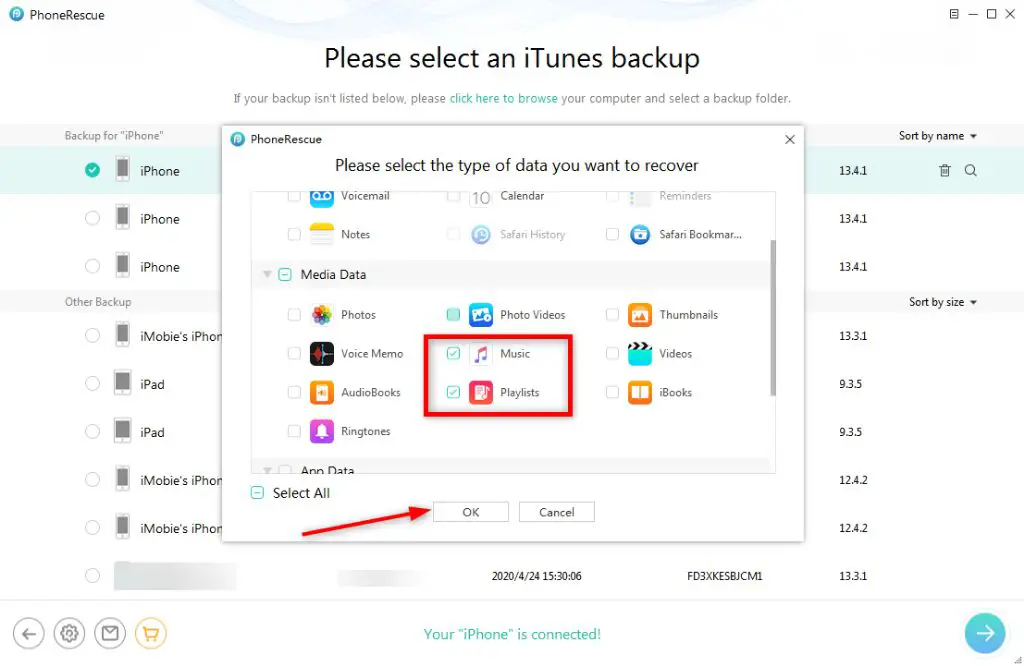Losing your iTunes library can be devastating, especially if you’ve spent years building up your music, movie, TV show, audiobook, and app collection. The good news is that there are several ways you may be able to recover your iTunes library or at least portions of it.
Check Recently Deleted
If you’ve accidentally deleted songs, playlists, or other items from your iTunes library, the first thing to check is your Recently Deleted section. iTunes stores anything you delete in this area for 30 days before permanently removing it. So as long as it hasn’t been over 30 days, you should be able to recover recently deleted items.
To access your Recently Deleted section in iTunes:
- Open iTunes and click on the iTunes Store button in the top right corner
- Select “Purchased” from the drop down menu
- Click on the Recently Deleted playlist on the left sidebar
This will show all of your recently deleted songs, albums, playlists, etc. To recover items, simply select them and click the Restore button. The selected items will be restored back to your iTunes library.
Restore from iCloud
If you enabled iCloud Music Library on your iTunes account, chances are your music library was automatically backed up to iCloud. So if something happens to your local iTunes library, you may be able to restore the entire library from iCloud.
To restore your iTunes library from your iCloud Music Library backup:
- Open iTunes preferences (iTunes > Preferences on Windows, iTunes > Preferences on Mac)
- Go to the General tab and make sure “Show iTunes in your library” is checked
- Click OK to save the changes
- Sign in to iCloud Music Library if prompted
- This will trigger iTunes to download your iCloud Music Library content and restore your full library
Keep in mind this will only work if you had iCloud Music Library enabled and your entire library was previously backed up. If not, you may only be able to recover certain purchased songs and albums through iCloud.
Restore from iPhone/iPad/iPod
If you synced your iTunes music library to your iPhone, iPad or iPod Touch before losing it on your computer, you may be able to recover the whole library from that device.
To restore iTunes library from your iOS device:
- Connect your iPhone, iPad or iPod Touch to your computer
- Open iTunes and select your device
- Go to the Summary tab and check “Sync Music”
- Click Apply to sync your device’s music library back to iTunes on your computer
This will copy over all of the music, playlists and other iTunes media that is stored locally on your iOS device. So as long as you have the majority of your library synced to your device, you should be able to restore most if not all of your iTunes content.
Restore from iTunes Backup
If you regularly backed up your Mac or Windows computer to iTunes, you may have old iTunes backups stored that contain your music library. You can restore from a previous iTunes backup to get your library content back.
To restore from an iTunes backup:
- Open iTunes Preferences (Edit > Preferences on Windows, iTunes > Preferences on Mac)
- Go to the Devices tab and select “Restore Backup”
- Select the backup you want to restore from. This should be the most recent backup before you lost your iTunes library.
- Click Restore to initiate the restore process
- iTunes will restore your device backup which includes media, apps, settings and other content
If you don’t have a full device backup via iTunes that contains your music library, you may still be able to restore purchased songs, albums, movies and more by signing in to iTunes with your Apple ID.
Restore Purchased Content
If you purchased songs, albums, movies, TV shows, books or other media through iTunes in the past, you can usually download these again without having to pay for them a second time.
To re-download purchased iTunes content:
- Open the iTunes Store (click iTunes Store button in top right corner)
- Click on your account icon (top right) and select “Purchased”
- Browse your purchase history and download any music, movies, apps etc that you want to restore
This makes it easy to retrieve all purchased iTunes content, even if you’ve lost the original files. Just make sure to sign in with the same Apple ID that was originally used to purchase the items.
Use iPhone/iPad/iPod as Source
If you have an iPhone, iPad or iPod Touch where you continued adding music or other media after losing your iTunes library, you can potentially use that device to rebuild your iTunes collection.
To transfer music from your device back to iTunes:
- Connect your iPhone, iPad or iPod Touch to your computer
- In iTunes, click on your device icon
- Go to the On This [Device] tab
- Select all of the items you want to copy from your device
- Right click (or Ctrl + click on Mac) and choose Transfer Purchases
This will copy items purchased from iTunes as well as any CDs, MP3s or other content sync’d over from your computer. You can help rebuild your iTunes library by transferring music and media you added after the original library was lost or deleted.
Use iTunes Match
If you subscribed to iTunes Match in the past, chances are the majority of your iTunes music library was copied up to iCloud. iTunes Match scans your music collection and matches tracks to copies already on Apple’s servers, allowing you to access your music library from any device.
To restore your library using iTunes Match:
- Open iTunes preferences on your computer (iTunes > Preferences on Mac, Edit > Preferences on Windows)
- Go to the Store tab and enable iTunes Match
- Click OK to save changes
- Sign in with your Apple ID that is linked to your iTunes Match subscription
- iTunes will scan your local library and then mirror your iCloud library content onto your computer
This can restore a significant portion of your iTunes music collection as long as those songs were originally matched by iTunes Match. Keep in mind it will only restore music, not other iTunes media like movies, apps or audiobooks.
Scan Computer for Existing Files
If your iTunes media files still exist on your computer but are no longer showing up in your library, you may just need to add them back. The easiest way is to have iTunes scan your computer to find music or video files.
To make iTunes scan for media:
- Open iTunes preferences (iTunes > Preferences on Mac, Edit > Preferences on Windows)
- Go to the Advanced tab
- Make sure both “Share iTunes Library XML with other applications” and “Copy files to iTunes Media folder when adding to library” are checked
- Click OK to save changes
- With your iTunes library open, go to File > Library > Organize Library
- Make sure the Consolidate Files box is unchecked
- Click OK and iTunes will scan your computer for any tracks, videos, books or other content that is not in your library and add them
This scans your entire computer so can take awhile. But it will seek out files already on your system and add any music, movies or other media back to your iTunes library.
Try Third Party Software
As a last resort, you could try third party software to recover your iTunes library. Programs like iMyFone TunesFix, iMyFone TunesMate, RePicvid or iSkysoft Toolbox can scan your iPhone/iPad backups, iTunes backups and local storage to find residual iTunes files that may be recoverable.
Key features of iTunes recovery software include:
- Scanning iOS device backups for iTunes media
- Reading old iTunes backup files
- Searching local and external drives for iTunes content
- Downloading songs/albums purchased on iTunes account
- Extracting audio from iOS device directly
This type of advanced data recovery requires downloading, installing and running an additional app. But specialist iTunes recovery software can sometimes find remnants of your old library left behind, even if standard methods fail. Just be sure to use a reputable recovery app from an established software vendor.
Conclusion
Recovering a deleted or lost iTunes library may seem daunting at first. But in many cases it is possible to restore some if not all of your music, movies, apps and other iTunes content. First look to connected devices like your iPhone or iPad as sources to sync iTunes media back to your library. Also re-download any previous iTunes purchases and restore from an iCloud or local iTunes backup if available. Third party recovery software provides one last option if all else fails. Use these methods selectively to rebuild your iTunes collection, so you can start enjoying your music, movies, apps and more again.