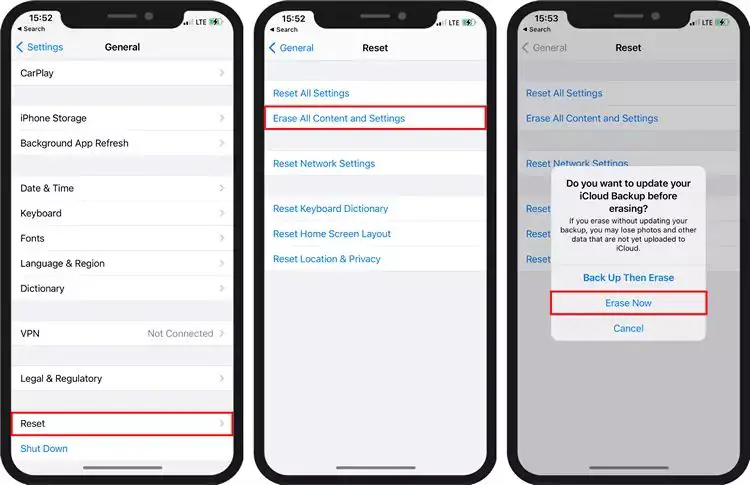Retrieving photos from iCloud to your iPhone without resetting the device is easy to do. There are a few different methods you can use to get photos from iCloud onto your iPhone storage. The key is understanding how iCloud Photos works and the options available for downloading pictures and videos.
How Does iCloud Photo Library Work?
iCloud Photo Library is Apple’s cloud storage service for photos and videos. When enabled, it automatically uploads all photos and videos you take with your iPhone to iCloud. This serves as a backup of your images, allowing you to access them from any device signed into your iCloud account.
With iCloud Photo Library, you have two storage options:
- Store an optimized version of your photos in iCloud that doesn’t take up as much space on your devices
- Store the original, full-resolution version of your photos in iCloud and on your devices
If you choose the optimized storage option, your full resolution photos and videos are stored in iCloud while smaller resolution versions are saved directly on your devices to conserve storage space. You can download the full versions on demand.
If you select the Store Originals option, your full resolution photos and videos are always stored locally on your devices as well as in iCloud. This takes up more device storage but ensures you always have access to the original files.
Why Retrieve Photos from iCloud?
There are a few reasons you may want to retrieve photos from iCloud to the storage on your iPhone:
- You ran out of device storage space and need to free up room
- You want quick access to specific photos/videos without relying on internet connection
- You plan to delete the photos from iCloud but want to save copies on your phone
- You need to transfer photos to a computer or external storage device
Downloading photos and videos from iCloud allows you to free up online storage or simply have copies on your iPhone saved offline for convenience and accessibility.
How to Download Photos from iCloud
There are several different ways to save photos from iCloud to your iPhone storage. Here are a few of the most common methods:
1. Use the Photos App
The iOS Photos app provides an easy way to download images from iCloud Photo Library right to your iPhone:
- Open the Photos app and tap the Albums tab if not already selected
- Scroll down and tap the All Photos album
- Tap Select in the upper right corner
- Tap the photos you want to download to your iPhone
- Tap the Download button that appears in the bottom left corner
This will download full resolution versions of the selected photos to your local iPhone storage. The photos remain accessible in iCloud as well.
2. Use Albums
You can also download entire albums of photos/videos from iCloud:
- Go to the Albums tab in Photos
- Tap the Albums header at the top to view all albums
- Tap the iCloud Download button that appears next to any album
The full album will download to your iPhone. This is useful for getting all the photos from a certain event or time period off of iCloud.
3. Save Photos from Messages
To keep photos or videos received in Messages conversations on your device:
- Open the Messages app and locate the conversation
- Tap and hold the photo/video you want to save
- Tap Save Image or Save Video from the menu
This will save the file directly into your iPhone’s local photo library.
4. Use AirDrop
If you have another Apple device signed into your iCloud account, you can AirDrop photos between them:
- Open Photos on your other iCloud device and select images to share
- Tap the Share button and choose AirDrop
- Select your iPhone from the list of nearby devices
- Accept the AirDrop transfer request on your iPhone
The photos or videos will be saved from iCloud to your iPhone’s storage over Wi-Fi or Bluetooth.
5. Import from Mac or PC
If you have photos or videos saved in iCloud that you want to get onto your iPhone, you can download them to a computer first and then import them to your iPhone:
- On your Mac or Windows PC, sign into icloud.com and open the Photos app
- Select the photos you want and click Download
- Connect your iPhone to your computer and import images using Finder or File Explorer
This will transfer the files directly from your computer to iPhone local storage.
Turn Off iCloud Photo Library
If you don’t want photos you take to be automatically saved to iCloud, you can turn off iCloud Photo Library on your iPhone:
- Go to Settings > Photos
- Tap the toggle switch next to iCloud Photos to the OFF position
New photos will now only be saved directly into your iPhone storage. You can manually manage backups to iCloud going forward.
Free Up Space on Your iPhone
If your local iPhone storage is full, you may need to delete some photos/videos to make room for downloading images from iCloud. Here are some tips to free up space:
- Go to Settings > General > iPhone Storage to see which apps are taking up the most space
- Offload unused apps
- Transfer photos/videos already on your iPhone to a computer or external drive
- Delete images or videos you no longer need from the Photos app
- Save photos to cloud services like Google Photos or Dropbox, then delete local copies
Clearing out some existing files off your iPhone first can help ensure sufficient room for downloading photos and videos from iCloud.
Troubleshooting iCloud Photo Issues
In some cases, you may encounter issues trying to download images from iCloud to your iPhone. Here are some troubleshooting tips:
- Update your iPhone software in Settings to the latest iOS version
- Make sure you have a strong WiFi or cellular data connection
- Verify you are signed in to iCloud on your device – check in Settings > Apple ID banner
- Double check you have enough storage space on your iPhone
- Restart your iPhone and try downloading again
- Toggle iCloud Photo Library off and then back on again
If photos appear to be stuck loading from iCloud, hard restart your iPhone by pressing and quickly releasing the Volume Up button, pressing and quickly releasing the Volume Down button, then pressing and holding the Side button until you see the Apple logo.
For additional troubleshooting, you can contact Apple Support online or by phone for one-on-one help.
Alternative Photo Storage Solutions
While iCloud Photo Library provides convenient cloud storage, there are other options you can use alongside it or as an alternative:
- Google Photos: Free unlimited compressed storage for photos/videos. Can integrate with iPhone Memories and Photos widgets.
- Amazon Photos: Secure cloud storage with unlimited full-resolution photo storage available for Prime members.
- Dropbox: Popular file hosting service with robust photo tools and easy sharing features.
- External SSD Drive: Portable solid state drives that connect to iPhone for expanded offline storage.
- Computer Backup: Store photos on a desktop or laptop computer as additional offline backups.
Consider mixing multiple photo services to give yourself more flexibility and options for accessing your precious memories.
Conclusion
Retrieving photos from iCloud provides a great way to free up online storage space and make specific images more accessible on your iPhone even offline. Just use the Photos app, AirDrop, or a computer to save photos and videos directly to your device whenever needed.
Turning off iCloud Photo Library can also help manage backups more manually. Additionally, clearing old files or using other cloud storage gives you more control over your photo library both locally on your iPhone and online.
With a few simple taps in the Photos app, you can quickly get photos from iCloud onto your iPhone. Just ensure you have enough device storage space to hold the files once downloaded.