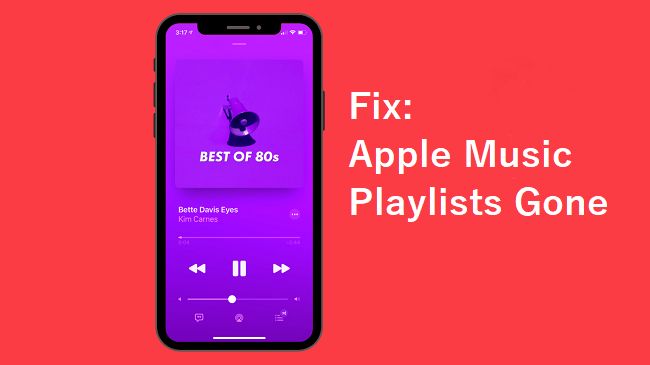Playlists going missing in Apple Music is a frustrating issue that many users have experienced. This can happen for a variety of reasons, leaving you unable to access customized playlists you’ve created. When a playlist disappears, the songs may still be in your Apple Music library, but the order and customization of that playlist is lost. There are several potential causes and solutions for missing Apple Music playlists which will be covered here.
Check Your Library Tab
The Library tab in the Music app contains all of your saved music, including playlists. To check if your playlists are still available in the Library:
- Open the Music app on your iPhone.
- At the bottom, tap on the Library tab.
- Scroll down to view the Playlists section.
- Check if your missing playlists are shown here.
If you don’t see the playlists, they may have been accidentally deleted or you may need to sync the playlists from your computer or iCloud account.
Sync Playlists to Devices
One common issue is that playlists may not properly sync across devices like iPhones, iPads, and Macs (Source). This usually happens when the “Sync Library” option is enabled in your device settings. To fix this, go to Settings > Music and toggle “Sync Library” off. Then, go back and manually select the playlists you want to sync in iTunes or the Apple Music app (Source). The playlists should then sync properly across devices again.
You can also try turning Sync Library off and then on again to force a refresh. Make sure you have a good internet connection when syncing playlists across devices. Apple Music relies on iCloud to keep everything in sync, so connection issues can prevent proper playlist syncing (Source).
Update the App
An outdated version of the Apple Music app may cause issues with accessing your playlists. Apple regularly releases updates to fix bugs and improve performance. If your app is not up to date, you may encounter problems playing music or syncing playlists across devices.
To update the Apple Music app, open the App Store on your iPhone, iPad or other iOS device and tap on your profile icon in the top right. Go to Available Updates and install any pending updates for Apple Music. You can also search for “Apple Music” directly in the App Store and tap Update.
According to discussions on the Apple Support Communities forum, some users have reported issues with Apple Music after updating to iOS 17 and iPadOS 17.1. Updating to the latest version of the Apple Music app may help resolve any problems if your app is not up-to-date (source).
After updating the app, try accessing your playlists again. This should reload the latest version of the app and playlists. If you continue having issues, you may need to try additional troubleshooting steps.
Restart Devices
Restarting your iPhone, iPad, Mac, or other devices can often resolve issues with Apple Music playlists not syncing properly across devices. Restarting clears out any bugs or glitches and forces your device to reload the latest data from iCloud. One user on Apple’s discussion boards found restarting to be the solution when playlists weren’t syncing from their Mac to iPhone: “I turned my phone off and back on again. I then turned off sync library and turned it back on again. This worked for me and all my playlists are now back on my phone.” [1] Try fully powering down each device, leaving them off for at least 30 seconds, then powering them back on. Reopen Apple Music and check if your playlists have synced. Restarting flushes memory and resets network connections which can get your Apple Music library back in sync across devices.
Check iTunes on Computer
Playlists created in Apple Music may still be visible in the iTunes app on your computer, even if you can’t see them on your iPhone. Connect your iPhone to your computer and open iTunes. Go to the Playlists section and see if your missing playlists are listed there. According to Apple’s discussion forums, playlists are managed separately in iTunes versus on iPhone. So just because you can’t see a playlist on your iPhone doesn’t mean it’s gone from iTunes.
If your playlists are still present in iTunes, try refreshing the Apple Music app on your iPhone by signing out and back in to your Apple ID. You can also sync the playlists from iTunes to your iPhone using the Sync button in iTunes. This should make the playlists visible again on your iPhone. iTunes tends to be more reliable for accessing your full Apple Music library, so check there if playlists ever disappear from your devices.
Contact Apple Support
If you are still unable to find your missing playlists after trying the troubleshooting steps above, it’s a good idea to contact Apple Support directly for assistance. Apple’s customer support team can help troubleshoot the issue and try to restore your playlists.
According to the Apple Support page, contacting Apple is recommended if your playlists are still missing after ensuring iCloud Music Library syncing is enabled across devices. The Apple support team has additional tools and resources they can use to investigate missing playlists.
When you contact Apple Support, be prepared to provide details like your Apple ID, iOS version, and steps you’ve already tried. Apple can use this information to diagnose the problem. If needed, they may be able to restore your music library from an iCloud backup or find another way to recover your playlists.
The goal of the Apple support team is to fully resolve issues like missing playlists. Though troubleshooting on your own is a good first step, involving Apple’s official support channels can often fix elusive technical problems. Their expertise with Apple Music makes them an important resource for restoring disappeared playlists.
Reset Apple Music
Resetting your Apple Music data can often restore missing playlists. To do this, go to Settings > General > Reset and tap “Reset All Settings.” This will reset your device but keep all your media and data. You’ll have to re-enter some settings afterward. According to a discussion on Apple’s forums, resetting Apple Music data has resolved missing playlist issues for many users.
Alternatively, you can go to Settings > Your Name > iCloud > Manage Storage > Music and delete the Apple Music data stored in iCloud. This will sign you out of the service and remove all your Apple Music data. When you sign back in, your library will rebuild from scratch which should restore missing playlists. Just be aware this will remove all playlists, favorites, history etc. Make sure your music is backed up externally before resetting.
Resetting Apple Music data essentially gives you a clean slate, which can resolve sync issues that caused playlists to disappear. It’s an inconvenient but often effective troubleshooting step according to users on Reddit.
Check iCloud Settings
One of the most common reasons you may not be seeing your playlists is an issue with iCloud synchronization. iCloud is responsible for syncing your Apple Music library, including playlists, across all your devices. Here’s how to check your iCloud settings:
On your iPhone, iPad, or iPod touch, open the Settings app and tap your name at the top. Then tap iCloud > Manage Storage > Music. Make sure that “Sync Library” is enabled. This allows Apple Music to store your library in iCloud and sync it to your devices.
You can also check iCloud settings on your Mac. Open the Apple Music app, then go to Preferences > General. Make sure “Sync Library” is checked.
If Sync Library gets toggled off on any of your devices, it can cause Apple Music to stop syncing properly. Check this setting on all devices and turn it on if needed. Give your device some time to sync after changing this setting. This should get your playlists syncing properly again through iCloud.[1]
[1] https://support.apple.com/en-us/HT204406
Conclusion
In conclusion, there are a few key troubleshooting steps to try if you can’t find your Apple Music playlists. First, double check that you’re looking in the right place – your playlists should be listed under the Library tab in the Apple Music app.
If your playlists still aren’t showing up, try syncing your Apple Music library and playlists to your devices by going to Settings > Music on your iPhone/iPad/Mac. Make sure you also check for any available app updates and restart your devices.
As a last resort, you can try checking iTunes on your computer to see if your playlists are still available there. Otherwise, contact Apple Support directly for help recovering missing playlists. Resetting Apple Music or checking your iCloud settings can also potentially resolve playlist issues.
With some troubleshooting, you should be able to recover access to your Apple Music playlists. Check all devices, update software, reset Apple Music, and reach out to Apple support if needed. Your playlists are likely still stored somewhere, just require some digging to access again.