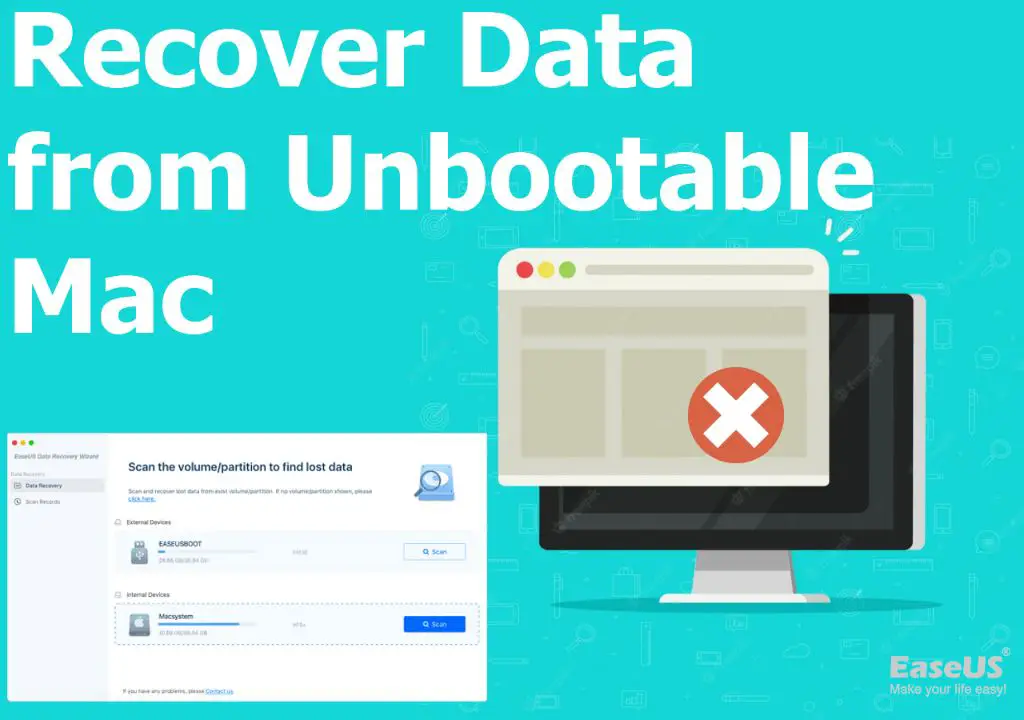Running startup repair on a Mac can help resolve issues related to system files, settings, or boot options that may be preventing your Mac from starting up properly. Startup repair is a built-in diagnostic tool that can detect and attempt to fix common startup issues.
What issues can startup repair fix on a Mac?
Some examples of issues that running startup repair may fix include:
- Fixing corrupt system files or permissions problems
- Repairing the startup disk directory if files are damaged
- Resetting NVRAM/PRAM if settings are corrupted
- Fixing errors in boot caches or startup configuration
- Resolving issues from improper system shutdowns or power failures
- Repairing file system errors on the startup drive
Essentially, if your Mac is having trouble starting up properly and you’ve tried basic troubleshooting like safe mode, startup repair will run diagnostics and attempt to correct software-related issues that are preventing startup.
When should I run startup repair on my Mac?
You should run startup repair when your Mac is exhibiting startup issues such as:
- Your Mac gets stuck on the gray startup screen for a long time
- You see a flashing question mark folder at startup
- Your Mac starts up to a blue or gray screen
- Frequent kernel panics or crashes during startup
- Startup is extremely slow or progress bar hangs
- Prohibited sign or file icon appears at startup
- You experience frequent crashes or freezes right after login
Essentially if your Mac is not starting up normally and you’ve already tried basic troubleshooting like safe mode or NVRAM/PRAM reset, startup repair should be one of the first advanced troubleshooting steps to try.
How to run startup repair on Mac at startup
Here is how to run Mac startup repair when booted to recovery mode:
- Restart your Mac and immediately press and hold Command + R keys to boot to recovery mode
- Select your language if prompted and click the arrow button
- Go to Utilities > Startup Security Utility
- Click Restart and startup repair will run automatically
- Follow the onscreen instructions and your Mac will restart when finished
This will initiate the automatic diagnostics and repair process. It may take several minutes to complete. Your Mac will restart automatically when finished.
How to run startup repair from macOS Utilities
You can also run startup repair from the macOS Utilities window:
- Boot to recovery mode using Command + R keys
- Select your preferred language if prompted
- Click Utilities > Disk Utility
- Select your startup disk on the left sidebar
- Click First Aid and choose Run to execute repairs
- When finished, go to Utilities > Startup Disk and restart your Mac
This runs a similar diagnostics and repair process. Make sure you select the correct startup disk before restarting.
How to run startup repair on Mac from Disk Utility
You can also initiate startup repair directly from the Disk Utility app:
- Boot to recovery mode and launch Disk Utility
- Choose your startup disk from the left side list
- Click the First Aid tab and select Run
- Disk Utility will check and repair disk errors
- When complete, quit Disk Utility and restart your Mac normally
Using Disk Utility can help resolve disk and file system issues that may be preventing proper startup.
What to do if Mac startup repair doesn’t work
If running startup repair did not resolve your Mac startup issues, try the following steps:
- Restart and run startup repair again – sometimes it takes multiple passes
- Boot to safe mode and see if issues persist – this disables certain software
- Try disk repair with fsck in Terminal – this runs lower level repairs
- Reinstall or update your Mac operating system
- Backup data and restore from a disk image or Time Machine
- Erase and reformat the startup disk, then reinstall macOS
- Take your Mac to Apple for hardware diagnostics or repairs
If startup repair is not working, the problem may require more advanced troubleshooting or indicate a hardware issue. Contacting Apple Support is recommended if you cannot resolve startup problems.
How to prevent issues that require Mac startup repair
You can help avoid many startup issues by taking preventative measures such as:
- Always eject and safely disconnect disks/drives before powering off
- Install macOS updates promptly to fix bugs and security flaws
- Do not interrupt system updates or shutdowns
- Use antivirus software and avoid dubious downloads
- Click “Repair Disk” regularly in Disk Utility to fix minor errors
- Monitor disk health and replace failing drives
- Backup important data regularly with Time Machine
- Check filesystem integrity with disk utility First Aid
Following best practices for macOS system maintenance, hardware care, and data backups can prevent many situations that would otherwise require startup repair.
How startup repair works on Mac
When you run Mac startup repair, whether via recovery mode or from Disk Utility, here is what’s generally happening behind the scenes:
- Read-only mount: The startup disk is mounted read-only to prevent further changes
- Filesystem check: Checks core filesystem structures for errors
- Perms repair: Fixes permissions and ACLs modified or damaged
- Boot file check: Verifies boot files, kernels, and critical startup items
- Directory repair: Fixes catalog file damage that may prevent boot
- Disk check: Checks disk for bad blocks, meta data issues, or corruption
- Filesystem repair: Fixes core filesystem errors that could impact startup
The exact sequence may vary, but startup repair will run through checks and repairs for common files, disk structures, permissions, and metadata essential for system boot.
Startup repair vs. macOS reinstall comparison
Here is how startup repair compares to doing a full macOS reinstall in terms of resolving system startup issues:
| Startup Repair | macOS Reinstall | |
|---|---|---|
| Speed | Much faster, usually minutes | Can take hours to complete |
| Data preservation | Doesn’t erase data | May erase data if done improperly |
| Effectiveness | Repairs software issues | Resolves a wider array of problems |
| Causes downtime? | System unavailability during repair | Much longer unavailability |
| Technical complexity | Automatic, no special skills needed | Manual process, moderate skill required |
In summary, startup repair is faster, safer, and easier, but macOS reinstall can resolve a wider range of issues. Startup repair should be tried first before considering a reinstallation.
Important startup repair tips for Mac
Here are some important tips to keep in mind when using Mac startup repair:
- Backup first – Have a complete data backup in case repairs cause data loss
- Use wired internet – Have an Ethernet connection for recovery mode
- Let it run – Don’t interrupt startup repair, which can take 15 minutes or more
- Don’t reuse volumes – Avoid booting from the volume being repaired
- Check Drive – Use Drive First Aid for preliminary error checking
- Safe mode – Try safe boot and checking logs if startup issues persist
- beyond software – Startup repair fixes software issues, not hardware or firmware
Following these tips will give you the best results when you need to use Mac startup repair to resolve boot problems.
Frequently asked questions about Mac startup repair
Does startup repair delete data?
No, startup repair does not delete data or user files. It only repairs system files related to the boot process. However, it’s wise to backup first as a precaution.
How long does startup repair take?
Startup repair usually takes 5-15 minutes, but can take over an hour in some cases depending on drive size and issues found. Let it run uninterrupted.
Can I stop startup repair?
It’s not recommended, but you can force shut down by holding the power button. This may corrupt repairs in progress.
Does startup repair fix hardware?
No, startup repair only resolves software-related issues. Hardware issues like bad RAM or failed drives require hardware diagnostics and repairs.
Will I lose data from startup repair?
Startup repair should not cause data loss, but bugs are possible. Always have backups just in case before running repairs.
Can I repair a Mac remotely?
Yes, you can run Mac startup repair remotely using remote management tools like Apple Remote Desktop.
Conclusion
Startup repair is a critical Mac troubleshooting tool that can automatically detect and fix many common boot problems. It’s fast, safe, and easy to use. Startup repair should be one of the first steps taken to resolve any Mac startup issues before considering more complex solutions like reinstalling macOS. Just be sure to backup data first and understand the limitations. With proper care, most Mac users can avoid the need for startup repairs.