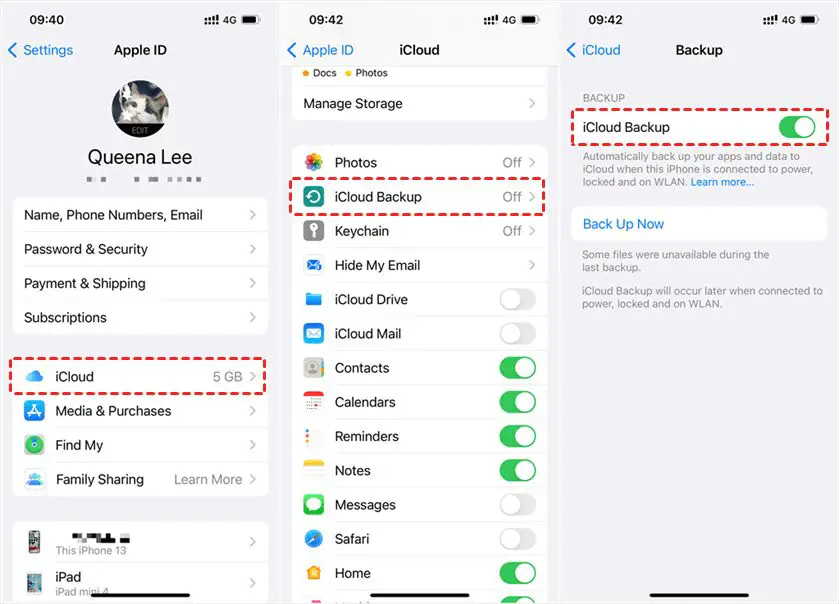Saving music from your iPhone to iCloud is a great way to keep your music collection backed up and accessible across all your Apple devices. With iCloud Music Library, you can store up to 100,000 songs in iCloud that can be streamed or downloaded to any iPhone, iPad, iPod touch, Mac, PC, or Apple TV signed into your iCloud account.
What is iCloud Music Library?
iCloud Music Library is Apple’s music syncing service that lets you access your music collection across all your devices. It combines your iTunes purchases and ripped tracks with the Apple Music catalog for seamless listening across devices. Any music you add to your library, whether purchased from iTunes, ripped from CDs, or downloaded from Apple Music, can be made available on all your devices with iCloud Music Library enabled.
Benefits of using iCloud Music Library
- Access your music collection on all your Apple devices
- Stream your music without taking up storage space on your devices
- Download tracks for offline listening when you need it
- Keep your music collection backed up and safe
- Make edits like adding metadata or album artwork that sync across your library
Requirements for using iCloud Music Library
Here are the requirements for using iCloud Music Library:
- An iPhone, iPad, or iPod touch with iOS 8.4 or later
- An Apple Music subscription (optional but recommended)
- Enough iCloud storage for your music library (starts with 5GB free)
- iTunes 12.2 or later on a Mac or PC
- Apple Music app on an Apple TV 4th gen or later
How to sync music to iCloud
Follow these steps to sync your iPhone music library with iCloud:
- On your iPhone, open the Settings app and tap on your name at the top
- Tap on iCloud
- Turn on iCloud Music Library
- Tap Done to confirm
Enabling iCloud Music Library will begin uploading your music collection and making it available across devices. This can take some time depending on your internet connection speed and size of your library.
Uploading your music library
When you first enable iCloud Music Library, your iPhone will start uploading the music saved on it to your iCloud locker. Any music purchased from iTunes is automatically uploaded since it is already saved in iCloud.
For music ripped from CDs or downloaded from other sources, your iPhone will need to upload those tracks to iCloud which can take from several minutes to hours depending on the size of your library. A progress bar will show in the Music app so you can monitor the upload.
Try to keep your iPhone on WiFi during this time to not use cellular data. Also keep it connected to power to ensure the upload process isn’t interrupted.
Matching your music
In addition to uploading, iCloud Music Library will also match any eligible tracks in your library with high quality versions available in the Apple Music catalog. This saves storage space on your devices and ensures you have access to high quality audio files.
Matched tracks are indicated by an iCloud icon in the Music app. Any music purchased from iTunes or Apple Music will automatically be matched. Other eligible tracks will also get matched if they are available in the Apple Music library.
Making your music available offline
Once your library has finished syncing with iCloud, you can listen to all your music as long as you have an internet connection. To save cellular data and listen offline, you can download music for offline playback:
- Open the Music app and tap on Library at the bottom
- Navigate to the album, playlist or other section you want to download
- Tap on the download icon next to it (a downward pointing arrow)
- All content will be marked for download
- Go to Downloads section to monitor download progress
Downloaded music will have a checkmark next to it and can be listened to offline. You can redownload at any time if you deleted the downloads.
Maintaining your iCloud Music Library
Editing metadata
Any changes you make to metadata like song title, artist, album name, genre, or other info will be synced across your whole iCloud Music Library.
To edit metadata in the Music app:
- Tap on a song, album or playlist to open it
- Tap on the 3 dots in the upper right corner
- Tap Edit
- Make your changes to the metadata
- Tap Done
You’ll see the new edits reflected across your iCloud Music Library on all devices over the next few minutes as the changes sync through iCloud.
Adding and removing music
As you add or remove music on your devices, your iCloud Music Library will stay up to date across all devices. Here are some things to keep in mind:
- Music purchased or subscribed through Apple Music will immediately be available everywhere.
- Imported or ripped music can take minutes to hours to upload to iCloud.
- Deleting a downloaded song will only remove the download. It remains available in iCloud.
- Deleting a song from iCloud removes it everywhere it was saved.
Managing iCloud storage space
Your iCloud Music Library counts against your total iCloud storage. Here are some tips to manage storage:
- Review storage usage under Settings > [Your Name] > iCloud > Manage Storage
- Downgrade to 256kbps audio quality under Music settings to save space
- Delete downloads from your devices to keep them streamable but not take up local storage
- Transfer music back to your computer then delete from iCloud if you no longer want access on your devices
- Upgrade your iCloud storage plan for more space
Tips for using iCloud Music Library
Enable automatic downloads
To always have your favorite music ready for offline playback, enable automatic downloads under Settings > Music.
This will automatically download any saved music when connected to WiFi so it’s always available offline.
Use cellular data sparingly
Constantly streaming music over cellular can eat through your data plan quickly. Use WiFi whenever possible to avoid overage charges.
Disable cellular data for Music under Settings to prevent excess data usage.
View your recent plays
Your recent plays and playlists are synced through iCloud Music Library as well. You can always view your recent history under Library > Recently Added in the Music app.
Share music with Home Sharing
Want to share your iCloud music collection with family in your household? Enable Home Sharing under Music settings to give others on your WiFi access.
Troubleshooting iCloud Music Library
Music isn’t appearing across devices
If some or all of your music is missing from devices, here are some troubleshooting steps:
- Check that all devices are connected to the internet
- Confirm iCloud Music Library is enabled on all devices
- Give devices time to sync – it can take from minutes up to hours
- Restart devices to refresh the music database
- Re-enable iCloud Music Library to re-upload your music
Uploads are slow or failing
If your music is uploading slowly or failing to upload, try these tips:
- Use WiFi instead of cellular
- Disable other data-intensive apps and features temporarily
- Restart your device
- Double check you have enough iCloud storage space
- Toggle iCloud Music Library off and back on to reset it
Music removed from devices without permission
If music you didn’t intend to remove disappears from your devices, here are some things to check:
- Verify the tracks still exist in your iCloud Music library online
- If deleted entirely, restore from a backup or reupload the music
- Downgrade quality or disable iCloud Music Library to prevent unwanted deletions
Other issues
For additional troubleshooting, visit Apple Support to get help with iCloud Music Library.
Conclusion
iCloud Music Library provides a seamless way to manage your music collection across all your Apple devices. By uploading your music to iCloud, you can stream or download it on demand without needing to connect to iTunes or manage files manually.
Just remember to use WiFi for uploads and downloads when possible, periodically check your storage usage, and disable iCloud Music Library if you ever need to troubleshoot issues with missing music.
With some care taken to optimize your settings, iCloud Music Library lets you enjoy your music everywhere and keep it safe from loss at the same time.