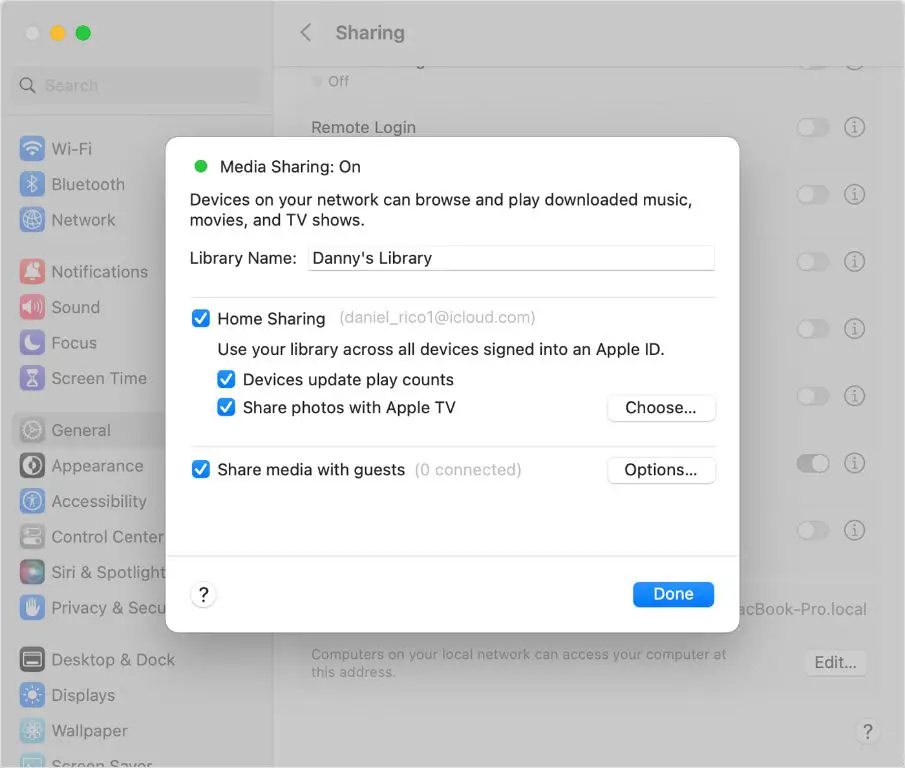Apple makes it easy to access your music, movies, TV shows, apps, and books on all your Apple devices. With a single Apple ID and iCloud, you can seamlessly share your purchased and personal content across iPhone, iPad, iPod touch, Apple TV, and Mac.
Set up iCloud
The first step is making sure all your devices are signed into the same iCloud account. iCloud stores all your purchased content and personal media libraries in the cloud, allowing you to access them anywhere. Here’s how to set up iCloud:
- On your iPhone, iPad, or iPod touch, open the Settings app and tap on your name at the top. This opens your Apple ID settings.
- Tap iCloud and sign in with your Apple ID if prompted. Make sure iCloud is enabled.
- On your Mac, open System Preferences and click on your Apple ID icon. Make sure you’re signed in with the same Apple ID as your mobile devices.
- Also in System Preferences, click iCloud and enable iCloud Drive.
- On your Apple TV, go to Settings > Accounts and sign in with the same Apple ID if you haven’t already.
Once you’re signed into iCloud on all devices, your content will automatically sync across them. iCloud keeps up to date versions on each device when edits are made.
Set up Family Sharing
If you want to share purchases and content between family members, you can enable Family Sharing from the iCloud settings on any device. This allows up to 6 people to access each other’s purchases and media libraries.
Here’s how to set up Family Sharing:
- On your iPhone, iPad or iPod touch, go to Settings > [your name] > Set Up Family Sharing. Follow the on-screen instructions.
- On your Mac, go to System Preferences > iCloud and click Set Up Family. Follow the prompts.
- On Apple TV, go to Settings > Accounts > iTunes and App Store, then choose either Use Family Sharing or Set Up Family Sharing if not configured.
Once enabled, family members can browse and download each other’s apps, songs, movies, TV shows, and books. Purchases are shared through a family payment method set up by the family organizer.
Use iCloud Drive
iCloud Drive provides access to your files across devices, including documents, photos, videos, spreadsheets, and more. Here’s how it works on each device:
- iPhone/iPad: The Files app gives access to files stored in iCloud Drive. You can view files, organize them into folders, and share files.
- Mac: iCloud Drive syncs with the Finder. You’ll see an iCloud Drive icon in the Finder sidebar that contains files stored in the cloud.
- Apple TV: Apps like Infuse can access media files stored in iCloud Drive.
- iCloud.com: Manage files, create folders, and upload new files using the iCloud Drive web interface.
Any files you store in iCloud Drive will automatically sync across all devices signed into the same Apple ID.
Use the Photos Library
The Photos app and iCloud Photos provide easy access to your entire photo and video library on all devices. Here’s how the Photos library works:
- iPhone/iPad: Photos and videos you take on your iOS device are automatically uploaded and stored in iCloud.
- Mac: The Photos app is automatically synced with iCloud Photos, giving you access to your entire library.
- Apple TV: Your iCloud Photos library is available in the TV app under Home > Photos.
- iCloud.com: View and manage your photo library online and download images to your computer.
All photos and videos will automatically sync across devices in their full resolution with your iCloud storage plan. Optimize iPhone/iPad storage to save space on your devices.
Use the iTunes Library
Purchased and personal music, movies, TV shows, apps, and books are stored in your iTunes Library. You can access this content on any device signed into the same Apple ID. Here’s how it works:
- iPhone/iPad: The Apple Music, Apple TV, and Books apps provide access to content synced from your iTunes Library.
- Mac: iTunes shows your full purchased and personal libraries including iOS apps.
- Apple TV: Sync iTunes movies, TV shows, music, and podcasts through the iTunes app on Apple TV.
Make sure you have Sync Library enabled in the iTunes & App Store settings on all devices to automatically sync new content. You can also manually sync any device by connecting to your computer and using a USB cable.
Use the App Library
Apps purchased through your Apple ID are automatically made available to download on all your devices through the App Store. You can also access your full purchase history to redownload apps on demand. Here are some important things to know about your app library:
- Apps are linked to your Apple ID and can be downloaded at no additional cost.
- Some apps provide enhanced versions for iPad vs iPhone, which you can download.
- Deleting an app from one device does not remove it from your library.
- You may need to offload infrequently used apps from your devices to save space.
Search for an app in one of the App Stores below to install it on that device or platform:
- iPhone/iPad – App Store app
- Mac – App Store app
- Apple TV – App Store app within Settings
Sync Library Content
In addition to automatic cloud syncing, you can manually sync iTunes content by connecting your device directly to a Mac or PC with a USB cable. This is useful for uploading content from a computer to your device library.
Follow these steps:
- Connect your iPhone, iPad, or iPod touch to your computer using the included USB cable.
- Open iTunes on the computer and select your device from the menu.
- Under Library in the sidebar, select the media you want to sync such as Music, Movies, Podcasts, etc.
- Check Sync Library to synchronize items to the device.
- Select Apply in the lower right to confirm the sync and transfer content.
You can also sync libraries the other direction from your device to a new computer. This transfers your purchased and personal media to the computer’s iTunes Library so you can easily access it.
Use Optimized Storage
iPhones and iPads have limited storage space, so you may need to manage which content remains locally versus the cloud. Optimized iPhone/iPad storage allows you to offload apps, photos, and videos while keeping them available on demand.
To enable optimized storage:
- On your iPhone/iPad, go to Settings > [your name] > iCloud.
- Tap Manage Storage.
- Enable Optimize iPhone/iPad Storage.
This will automatically remove older photos/videos and unused apps as needed while keeping them in iCloud. You can redownload anything removed on demand. Music, books, and TV shows are unaffected.
Back up and Restore
It’s important to regularly back up your Apple devices in case you ever need to restore due to data loss or when setting up a new device. iCloud and iTunes provide backup options.
iCloud Backup
iCloud can automatically back up your devices daily when connected to power and WiFi. Enable iCloud backups in Settings > [your name] > iCloud > iCloud Backup. This will store a copy of your data to restore from later.
iTunes Backup
You can also backup locally to your computer using iTunes. Connect your device, select it in iTunes, and go to the Summary page. Check “Backup [device] to this computer.” Choose Back Up Now to perform a manual backup.
To restore, connect the device and select Restore [device] from the Summary page. This will erase the device and restore your content and settings.
Shared Libraries on Mac
On a Mac, you can conveniently share iTunes libraries with other users on the same computer. This gives everyone access to the same music, movies, TV shows, books, and podcasts.
To set up a shared library:
- Open iTunes > Preferences from the menu bar.
- Go to the Advanced tab and check Share iTunes Library XML with other applications.
- Click OK and quit iTunes.
- Hold the Option key and launch iTunes. This creates a new library.
- Choose the shared XML file location and select Choose Library when prompted.
Now multiple users can use this shared library. Make sure to quit iTunes before switching accounts so changes are saved.
Troubleshooting Tips
If you have issues getting all your content to properly sync across devices, here are some troubleshooting tips:
- Make sure all devices are signed into iCloud using the same Apple ID.
- Check that you have sufficient iCloud storage for larger media libraries.
- Confirm Sync Library is enabled under iTunes & App Stores settings.
- Update to the latest iOS/iPadOS, macOS, and iTunes versions.
- Toggle iCloud Drive or Photos off/on in Settings to reactivate.
- Restart devices and sign out/into iCloud to refresh.
Syncing issues are often fixed by ensuring your devices are up-to-date and resyncing your iCloud content. For additional help, you can contact Apple support online or at an Apple retail store.
Conclusion
Apple makes accessing all your content seamless across iPhone, iPad, iPod touch, Apple TV, and Mac. By using a single Apple ID with iCloud, Family Sharing, and iTunes, you can enjoy your favorite music, shows, movies, books, and apps on any device.
Leverage iCloud Drive, Photos, the iTunes Library, and App Store purchases to keep a consistent library everywhere. Enable optimized storage and backups so you never lose your personal data.
With some basic setup steps and understanding how Apple libraries sync, you can easily access the same great content on any Apple device signed into your account. Switch between them and pick up right where you left off!