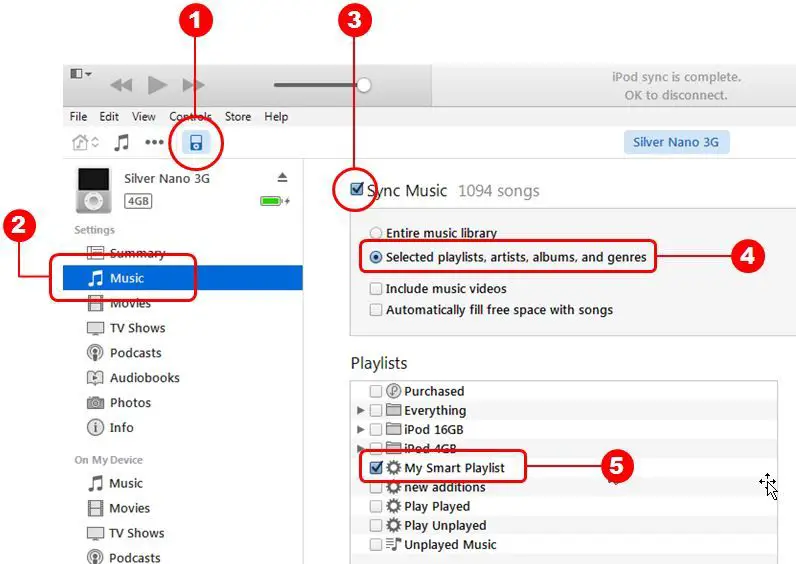Having issues with syncing deleted playlists on Apple Music? Don’t worry, you’re not alone. Apple Music’s syncing features can sometimes get tripped up, leading to deleted playlists reappearing or failing to sync properly across devices. Thankfully, there are a few steps you can take to get syncing working properly again.
Why Do Deleted Playlists Reappear?
There are a couple reasons deleted playlists may reappear after you thought you got rid of them:
- Syncing issue – If syncing isn’t working right between your devices, a playlist you deleted may reappear after your iPhone or iPad syncs with iCloud.
- iCloud backup – Playlists are saved in iCloud backups. If you restore from a backup, it can bring back playlists you may have deleted.
- Family Sharing – If you use Family Sharing, a playlist deleted on your device may still exist in another family member’s library.
How to Permanently Delete a Playlist
To make sure a playlist is permanently deleted from all of your devices and libraries:
- Open the Playlists tab in the Apple Music app and swipe left on the playlist you want to delete. Tap “Delete” to confirm.
- Sign into Apple Music on any other devices like your iPhone, iPad or Mac. Check the Playlists tab and delete the playlist if it appears.
- Go to Settings > General > Reset on your iPhone or iPad. Tap “Reset Sync Data” to reset Apple Music syncing and playlist data.
- Make sure the playlist is deleted from any libraries shared through Family Sharing. Have other family members check their Apple Music to confirm.
- Once the playlist is deleted everywhere, you can disable syncing temporarily to prevent it from reappearing. Go to Settings > Music and turn off Sync Library.
Troubleshooting Tips
If a deleted playlist keeps reappearing on one device in particular, here are some troubleshooting steps:
- Restart your device – Turn it off completely and back on. Then check Apple Music.
- Reboot your router if you have connectivity issues – This can help with any sync problems.
- Update iOS or macOS to the latest version.
- Disable syncing on that device. Go to Settings > Music > Sync Library and turn it off.
- Log out then back into Apple Music on that device.
- As a last resort, uninstall and reinstall the Apple Music app.
Using iCloud Website
You can also manage your Apple Music playlists at icloud.com. Log in with your Apple ID and open the Music section. Here you can see Apple Music playlists synced across devices and delete any playlists for good.
- Go to icloud.com and sign in with your Apple ID.
- Click Music in the sidebar to view synced playlists.
- Right click on a playlist and select Delete to permanently remove it.
- Click Delete Playlist again to confirm.
Contact Apple Support
If you still can’t get a deleted playlist to stop appearing on your devices, it’s a good idea to contact Apple support directly. An Apple support rep can help investigate and identify any underlying problems with syncing.
You can contact Apple support through phone, chat or email:
- Phone: Call 1-800-275-2273
- Chat: Sign into your Apple account and start a chat session at getsupport.apple.com
- Email: Send an email to Apple support at appleid.apple.com/account/manage
When you contact Apple support, be ready to provide:
- Apple ID email address
- Device types and OS versions
- Clear description of the playlist syncing issue
- Troubleshooting steps you’ve tried
Apple can review your iCloud data, diagnose any issues and hopefully get deleted playlists syncing properly again across all your devices.
Prevent Playlists Reappearing
To avoid playlist problems in the future, here are some tips:
- Double check playlists are deleted on all devices before assuming they’re gone.
- Temporarily disable Apple Music syncing after removing a playlist.
- Don’t restore iTunes or iCloud backups containing playlists you deleted.
- Keep your devices updated with the latest OS versions.
- Make sure you have a good WiFi connection for reliable syncing.
Third-Party Apps
Using a third-party app to manage and back up your Apple Music library can also help avoid playlist sync issues:
- TuneSweeper – Finds duplicate tracks and playlists.
- MusicExplorer – Tools for organizing your Apple Music library.
- Stamp – Deduplicator that finds duplicate playlists.
These apps provide greater control over your library than just using the Apple Music app. They can help identify playlist syncing issues and remove unwanted duplicates.
Summary
Fixing issues with deleted Apple Music playlists reappearing comes down to thoroughly removing them from all devices, resetting sync data, updating software, contacting Apple if needed, and preventing sync problems from recurring. While frustrating, a bit of troubleshooting and patience will get your Apple Music library back on track.