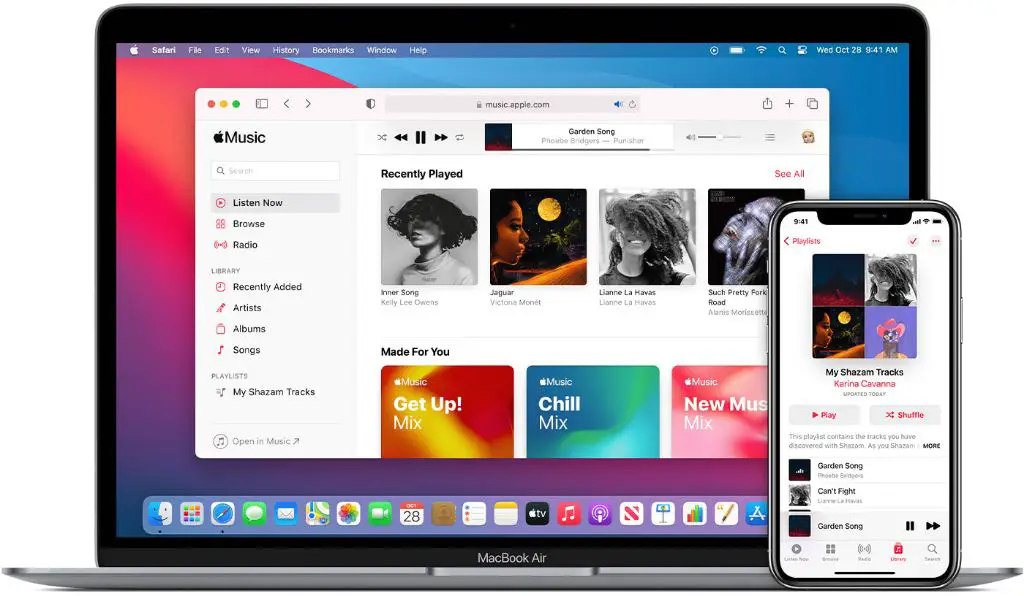Apple Music makes it easy to access your music library across all your devices. Whether you’re using an iPhone, iPad, Mac, Apple TV or Apple Watch, you can seamlessly sync your Apple Music playlists between devices. This allows you to start listening to a playlist on one device, and pick up right where you left off on another device.
One of the most common syncing scenarios is between an iPhone and a Mac. If you create playlists on your Mac, you’ll probably want access to those same playlists on your iPhone when on the go. Thankfully, Apple Music playlists sync automatically across devices in most cases. However, sometimes playlist syncing doesn’t work properly. If your Apple Music playlists aren’t syncing from Mac to iPhone, there are a few things you can try to troubleshoot the issue.
In this guide, we’ll walk through the steps to sync Apple Music playlists from Mac to iPhone. We’ll cover:
- How playlist syncing normally works between Apple devices
- What to do if your playlists aren’t syncing automatically
- How to force a manual sync of Apple Music playlists
- Troubleshooting tips for fixing issues with Apple Music playlist sync
Whether your playlists aren’t syncing at all or just some playlists aren’t transferring, this guide will help you get Apple Music playlist sync working between your Mac and iPhone. Let’s get started!
How Apple Music Playlist Syncing Normally Works
Apple designed Apple Music with seamless syncing between devices in mind. The system automatically syncs your Apple Music settings and libraries across any devices signed in to your Apple ID. This includes:
- Playlists
- Albums added to your library
- Artists followed
- Music downloads
You don’t have to manually trigger syncs or transfers for the most part. As long as the device is connected to the internet, your Apple Music content stays up to date everywhere.
Here’s a quick overview of how automatic playlist syncing works:
1. Sign in to Apple Music
Syncing happens across devices associated with your Apple ID. So the first step is simply making sure you’re signed into Apple Music with the same Apple ID on all devices you want to sync.
This includes your Mac and iPhone. Use the same Apple ID for Apple Music on both devices.
2. Edit playlists
Editing playlists triggers a sync. So if you add or remove songs from an Apple Music playlist on your Mac, that playlist will automatically update on your iPhone as well (assuming both are connected to the internet).
3. Wait for changes to sync
After you make changes to playlists or your Apple Music library, give it some time to sync across devices. This is usually pretty fast but can take up to an hour in some cases.
As long as your devices are connected to the internet, the changes will sync eventually.
4. Resume playback
Once the playlist updates push to your devices, you’ll have the latest version on all devices. You can then pick up playback in the playlist right where you left off.
So in summary, Apple Music is designed to automatically sync playlists across devices with minimal effort. In most cases you can simply create, edit and listen to playlists and everything will stay up to date everywhere.
But occasionally issues come up where playlists get out of sync or don’t transfer. If that happens, some extra steps are needed to get playlist sync working properly between your devices.
What to Do If Playlists Aren’t Syncing
If you notice that your Apple Music playlists aren’t syncing correctly between devices, there are a few things to check:
Confirm devices are signed into the same Apple ID
Double check that both devices are signed into the Apple Music app with the same Apple ID. You can check this on iPhone under Settings > [Your Name]. And on Mac check the Music app account menu.
Using different Apple IDs on each device will prevent proper syncing. Make sure the Apple IDs match.
Check internet connectivity
There must be an active internet connection for Apple Music syncing to work. On both devices, connect to the internet via Wi-Fi or cellular data. Syncing happens in the background whenever a connection is available.
Look for pending changes
If you recently made changes to playlists or your library, allow some time for the changes to propagate to your devices. In some cases this can take an hour or more. Pending changes will be noted in the app – look for a notification that changes are still syncing.
Restart devices
As a first troubleshooting step, try restarting both devices. This will clear any bugs or glitches that could be preventing proper syncing.
Restart your Mac and iPhone and then allow some time for playlists to sync. In most cases, a restart should allow queued up playlist changes to finalize.
Update iOS and macOS
Make sure your iPhone and Mac are running the latest OS versions. Apple Music sync relies on iCloud which is updated as part of iOS and macOS updates.
Check for any available updates in the Settings app on iPhone and System Preferences on Mac. Install the updates and check if playlist sync starts working normally.
Log out and back into Apple Music
Signing out of Apple Music on your devices and then signing back in can help reset things if sync isn’t working right.
On iPhone go to Settings > [Your Name] > Media & Purchases and tap Sign Out. Then open the Music app and sign in again.
On Mac open Music, choose Account > Sign Out and then sign in again.
Resetting Apple Music like this will force your devices to resync playlists and your library from the cloud.
How to Force a Manual Sync of Apple Music Playlists
If basic troubleshooting doesn’t get your Apple Music playlists syncing correctly, you can try forcing a manual sync. This makes the devices immediately transfer playlists instead of waiting for the automatic sync.
Here are a few ways to trigger a manual Apple Music playlist sync between devices:
Sync Music option on iPhone
You can use the Sync Music option on iPhone to force a resync of Apple Music content from iCloud:
- Go to Settings > [Your Name] > iCloud
- Tap Sync Music
This will connect to iCloud and download the latest Apple Music playlists and library changes. Allow some time for the process to finish.
Sync button in Music on Mac
The Music app on Mac also has a sync option you can use:
- Open Music and choose Account > Sync Music
- Click the Sync button
This triggers an immediate sync to transfer Apple Music content from the cloud to the Mac.
Toggle iCloud Music Library
iCloud Music Library is the service that enables Apple Music sync. Turning it off and back on forces a re-upload and then re-download of your full library.
To try this:
- On iPhone, go to Settings > Music and toggle off iCloud Music Library, wait a few seconds, then toggle it back on.
- On Mac, choose Music > Preferences > General and check/uncheck iCloud Music Library.
Give this a try on both devices to make them completely re-sync Apple Music playlists and your library from scratch.
Restart devices
As mentioned before, restarting your iPhone and Mac can help trigger pending playlist changes to sync.
Restart both devices and give Apple Music time to transfer playlists after they reboot. This can give a sluggish sync the kickstart it needs.
Disable and re-enable Sync Library
You can also try turning off Sync Library on your devices completely. This setting determines whether playlists and library changes sync.
To disable Sync Library:
- On iPhone, go to Settings > [Your Name] > iCloud > Music and toggle off Sync Library.
- On Mac, choose Music > Preferences > General and uncheck Sync Library.
Leave it off for a few minutes, then re-enable Sync Library on both devices. This forces Apple Music to completely re-evaluate your library and playlists.
Troubleshooting Apple Music Playlist Sync Issues
If you still can’t get playlists to reliably sync after trying the steps above, here are a few more troubleshooting tips:
Update playlist names/descriptions
Try editing the playlist names or descriptions. This will flag the playlist as changed, which could help trigger a proper sync.
Remove downloaded music
If you have lots of Apple Music songs downloaded for offline playback, try turning off Download Music for your library on each device. Downloads can sometimes interfere with proper sync.
Create new playlists
Make a brand new playlist with a unique name. Add some songs. See if the completely new playlist will sync from one device to the other. This helps test if sync is generally working.
Sign out of iTunes & App Store
As a last resort, you can sign out of iTunes & App Store in addition to Apple Music. This completely resets your local music libraries. Sign back in to resync from scratch.
Contact Apple support
If you still can’t get Apple Music playlist sync working, contact Apple support online or by phone for further troubleshooting. Provide details on exactly which playlists aren’t syncing and what troubleshooting you’ve tried.
Conclusion
Hopefully this guide covered all the key steps to take if your Apple Music playlists aren’t syncing properly between your Mac and iPhone. To recap:
- Make sure devices use the same Apple ID for Apple Music
- Check internet connections and restart devices
- Allow pending changes time to sync across devices
- Update to the latest iOS and macOS versions
- Force a manual re-sync of Apple Music content
- Toggle iCloud Music Library and Sync Library settings
- Create brand new playlists as a sync test
- Remove old downloads that may interfere with sync
- Sign out completely then back into Apple Music and iTunes & App Store
- Contact Apple support if needed
Following this step-by-step troubleshooting guide should help get your playlists syncing properly from your Mac to iPhone in no time. Then you can conveniently access the same Apple Music content across all your devices.