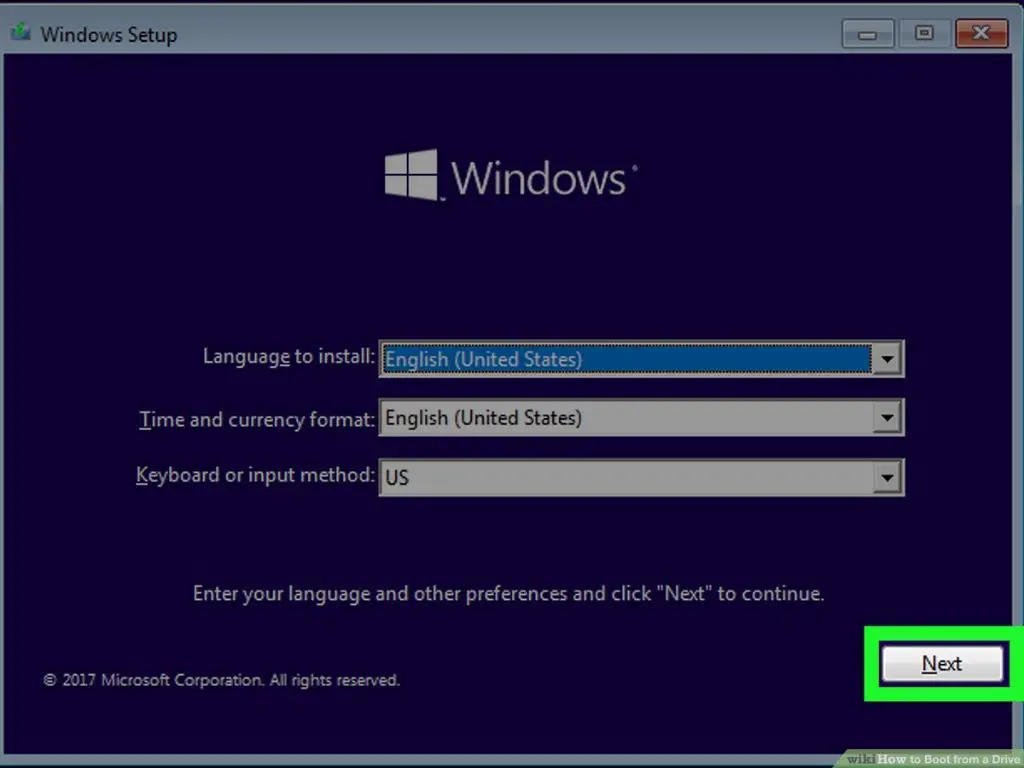Booting from another drive means configuring your computer to load its operating system from a different drive than the one it is currently set to boot from. There are a few reasons why someone may want to boot their computer from a separate drive:
Performance – Installing the operating system on a fast solid state drive (SSD) while keeping data files on a secondary slower hard disk drive (HDD) can improve system performance and boot times. https://linustechtips.com/topic/1360708-would-i-benefit-from-a-separate-boot-drive/
Ease of reinstallation – If the operating system is corrupted or needs to be reinstalled, it can be done without affecting data on the secondary drive.
Isolation – Separating the operating system from data files prevents the OS from getting cluttered over time and helps protect data if the OS drive fails.
Dual boot setups – Having separate drives for each operating system allows dual booting different OS versions or Linux/Windows on the same computer.
By booting from another drive, users can optimize performance, protect data, simplify reinstallation, and enable more flexible OS configurations.
Prerequisites
In order to boot Windows from another drive, the other drive must have a Windows operating system installed. This could be another physical hard drive, a removable USB drive, or even a virtual hard drive file. The Windows installation on the other drive must be a complete and working installation, not just a recovery image or installer files. Typically, the drive needs to have a Windows boot partition with boot files and a Windows system partition with the operating system files.
Before attempting to boot from another drive, ensure the following prerequisites are met:
- The other drive has a full Windows OS installation, not just a recovery image.
- The version of Windows on the other drive is compatible with your hardware.
- The drive has been properly formatted and partitioned for Windows.
- Any required drivers for the drive or hardware are installed.
- The drive has a boot sector that is bootable.
Satisfying these prerequisites will ensure the other Windows drive can successfully load when selected as the boot drive. If any prerequisites are missing, Windows may fail to start properly or get stuck during the boot process.
Access the BIOS
The first step to booting from another drive is accessing your computer’s BIOS (Basic Input/Output System). The BIOS controls your computer’s hardware settings and allows you to change boot configurations.
To access the BIOS, you’ll need to press a specific function key as your computer boots up. The key varies depending on the computer manufacturer:
- HP: F10 or Esc (https://www.easeus.com/resource/how-to-enter-bios.html)
- Dell: F2 or F12 (https://www.hp.com/us-en/shop/tech-takes/how-to-enter-bios-setup-windows-pcs)
- Lenovo: F2 or Fn + F2
- Acer: F2 or Del
- Asus: F2 for all PCs, F2 or Del for motherboards (https://www.makeuseof.com/tag/enter-bios-computer/)
Tap the manufacturer-specific function key repeatedly as soon as you press the power button to boot up the computer. This will interrupt the boot process and enter the BIOS setup screen.
If you miss the opportunity, restart your computer and try again. With some practice, you’ll quickly get the timing down.
Change Boot Order
To change the boot order in BIOS, first enter the BIOS setup utility when your computer starts. This is typically done by pressing a key like F2, F10, or Delete during startup. Once in the BIOS menu, navigate to the “Boot” tab or “Boot Order” section.
Here, you should see a list of all bootable devices connected to your computer. The devices at the top will be given boot priority. To change the order, highlight a device and use the move up/down keys to reorder the list.
For example, to boot from a USB drive first, highlight the USB drive and move it to the top of the list. Make sure your target drive – whether USB, hard drive, or optical disc – is prioritized over the old drive you want to stop booting from.
Once you’ve set the desired boot order, save your changes and exit the BIOS. On the next restart, your computer should boot into the newly selected drive. Refer to your manufacturer’s instructions for model-specific steps. Some examples:
Save and Exit
Once you have made all the necessary changes in BIOS, you need to save the changes and exit BIOS to reboot your computer.
Locate the “Save Changes and Reset” or “Save and Exit” option on the Save & Exit screen in BIOS. This option will save the changes you made to the BIOS settings and then restart your computer.
According to Microsoft, “To save changes, locate the Save Changes and Reset option on the Save & Exit screen. This option saves your changes then resets your computer.”1
Essentially, “Save changes and reset” means you can save the edits made to the Basic Input Output System and freshly reboot the computer to apply those BIOS setting changes.2
‘Save and Reset’ will not remove any of your data, it simply restarts your machine with the new BIOS settings applied.3
Boot From New Drive
When booting from a brand new drive for the first time, there are a few things you can expect. The most obvious will be that Windows will need to be installed if it’s a blank drive. Depending on your setup, you may also need to install drivers for the new drive.
The first boot experience will vary slightly depending on if you’re booting from a USB installation media vs an existing Windows installation. Here’s what to expect for each scenario:
Booting from USB Installation Media
If you boot from a USB flash drive containing the Windows installation media, you’ll be walked through the process of installing Windows on the new drive from scratch. This involves steps like:
- Choosing language, time/currency, and keyboard layout
- Accepting the license terms
- Selecting which drive to install Windows on
- Waiting for files to copy and the installation to complete
- Going through the initial Windows setup like setting up a user account
The overall process will take some time as Windows gets fully installed and configured, but then you’ll be ready to start loading apps and files onto the fresh OS.
Booting Existing Windows Installation
If you already have Windows installed and configured on another drive, and simply want to boot from the new drive, the process is faster. When booting, Windows will detect the new hardware and automatically load drivers for the drive. You may need to restart once or twice as files and settings get migrated.
One thing to look out for is that you may get warnings about “signing into Windows” on what looks like a new device. This is normal when booting an existing Windows on new hardware. Just use your normal account info.
Aside from some initial driver installs and minoraccount checks, booting an existing Windows on a new drive should be quick and seamless.
Overall, the first boot experience will range from completely configuring a fresh OS install, to a faster process of migrating an existing OS. Just be prepared for the initial setup steps. Once through them, your system will be up and running on the new drive.
Install Drivers
After booting from the new drive, you may need to install new drivers for your hardware. Windows may not have the proper drivers for things like your graphics card, network adapter, etc. Installing a boot-start driver explains how drivers are needed for devices that must be installed before Windows can start.
To install drivers on the new boot drive:
- Go to your manufacturer’s website and download the latest drivers for your hardware
- Save the driver files to a USB drive
- With the new drive booted, run the driver installers from the USB drive
- Reboot after installing drivers to ensure proper functionality
Installing updated drivers can resolve issues caused by outdated or missing drivers on the new boot drive. Device functionality may be limited until the proper drivers are installed.
Transfer Files and Settings
After completing the Windows installation on the new drive, you’ll likely want to transfer over your personal files and settings from the old drive. Here are some options for moving data between drives:
Use the built-in Windows migration tool by going to Settings > Update & Security > Backup to transfer files and settings. This will move documents, music, photos, videos, email accounts, and more. Just be sure the old drive is still connected when you run the migration.[1]
Manually copy files from the Windows.old folder on the old drive to your user account on the new drive. Access the old drive by booting from it or connecting it externally after installing Windows on the new drive.
Use third party migration software like Laplink PCmover to transfer not just files and settings, but also installed programs and permissions.[2]
Connect both drives to the same PC and use robocopy or xcopy from the Command Prompt to copy files from one drive to another.
Overall, make sure to transfer important personal data like documents, photos, downloads, desktop files, browser bookmarks, and email accounts after installing Windows on the new boot drive.
Clean Up Old Drive
After successfully booting from the new drive and transferring files and settings, you may want to clean up and free space on the old boot drive that is no longer being used. There are a few options for what to do with the old drive:
You can delete unnecessary files to free up space on the old drive using the Disk Cleanup utility in Windows. Go to Start > Settings > System > Storage > Cleanup recommendations to remove temporary files, downloads, and other unused data (Source).
If you want to repurpose the old drive for additional storage, you can format it to erase all existing data. Just right-click the drive, select Format, choose your desired file system, and start the formatting process. This will completely wipe the drive.
Alternatively, you can physically disconnect the old drive if you no longer need it, especially if it is a large mechanical hard drive. This frees up a SATA port to connect a new storage drive if desired.
It’s also possible to leave the old boot drive connected but disconnected within Windows. Go to Disk Management, right-click the old drive, and select “Offline” to hide it from File Explorer. You can also remove the drive letter assignment here.
Overall, cleaning up and freeing space on the old boot drive helps optimize your PC’s performance after migrating to a new drive. Remove unnecessary files, format it for extra storage, disconnect it, or keep it offline based on your needs.
Troubleshooting
Here are some common troubleshooting steps if you run into issues booting from the new drive:
If the computer doesn’t boot and you get an error message, try running the Startup Repair tool. This can automatically diagnose and fix common boot issues (https://learn.microsoft.com/en-us/windows/client-management/advanced-troubleshooting-boot-problems). On Windows 10 and 11, you can access this by booting into recovery mode and selecting “Advanced options” > “Startup Repair”.
If Startup Repair doesn’t resolve the issue, you may need to rebuild the BCD (Boot Configuration Data) store. Open a Command Prompt in recovery mode and run the following commands:
bootrec /RebuildBcd
This will scan all drives and add any Windows installations it finds to the boot menu (https://answers.microsoft.com/en-us/windows/forum/all/how-to-fix-boot-issue-without-reinstalling-windows/2b8f57b6-1570-408d-b3a9-9a9941a14df5).
If you still can’t boot, you may need to repair the master boot record (MBR) using the bootrec.exe tool. Run the following command:
bootrec /fixmbr
This will overwrite the existing MBR code and hopefully resolve the issue.
As a last resort, you can revert the boot order change in the BIOS to boot from the original drive again if needed.