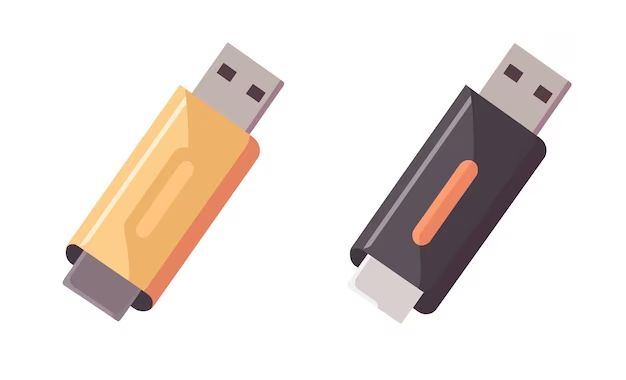Transferring files from your computer to a flash drive is a simple process that anyone can do. A flash drive, also known as a USB drive, thumb drive, or memory stick, is a small storage device that plugs into the USB port on your computer. Flash drives come in a variety of storage sizes and are a convenient way to store and transfer files.
In this article, we will walk through the steps for transferring files and folders from your computer to a flash drive on Windows and Mac operating systems. We will cover how to copy and paste files, drag and drop files, and use backup software to transfer files. We will also provide tips for safely removing your flash drive when you are finished transferring files.
What is a Flash Drive?
A flash drive is a small, lightweight, removable storage device that connects to the USB port on your computer. It provides a way to store, back up, and transfer computer files quickly and easily between devices. Flash drives get their name from the type of memory they use – flash memory.
Some key features and uses of flash drives:
- Small and portable – easily fits on a keychain or in a pocket
- Re-writable storage – files can be deleted and rewritten multiple times
- Plug-and-play – no special software required, just plug into USB port
- Durable – no moving internal parts makes them resistant to shock/vibrations
- High capacity – available from 1 GB to 1 TB of storage or more
- Transfer files between computers/devices – transport files without needing a network
- Back up important documents – copies can be stored as an extra safeguard
- Store software tools – can carry portable software on the drive
Flash drives are inexpensive, reusable, and versatile. They offer an easy way to expand the storage capabilities of your computer or device.
Materials Needed
To transfer files to a flash drive, you will need:
- A computer – This can be a desktop or laptop with Windows, Mac, or Linux operating systems. You will need a working USB port to connect the flash drive.
- A flash drive – Also called a USB drive. Size and brand do not matter as long as it plugs into your USB port.
- Files to transfer – Located on your computer. This can include documents, photos, videos, music, or any other file type.
Make sure your flash drive is inserted directly into the computer’s USB port. Avoid using USB hubs. For fastest file transfer speeds, use a USB 3.0 port if available.
Transferring Files on Windows
Here are step-by-step instructions to transfer files and folders to a flash drive on a Windows PC:
1. Insert Flash Drive into USB Port
Insert your flash drive into an available USB port on your Windows computer. You may hear a “Device Inserted” sound and see a pop-up indicating the drive is ready to use.
2. Open File Explorer
Open the File Explorer app. You can access this by opening any folder and clicking on “File Explorer” in the left pane. Or use the keyboard shortcut Win + E.
3. Locate Flash Drive Letter
Look for the flash drive letter under “This PC” or “Devices and drives” in the left panel. It will likely be labeled “Removable Disk” and display the drive letter, storage amount, and brand name.
4. Open Flash Drive Folder
Double-click on the flash drive letter to open a File Explorer window showing the contents of the drive. This will start out empty if this is your first time using it.
5. Select Files/Folders to Transfer
Open a new File Explorer window and browse to the files or folders you want to transfer on your computer. Select the files/folders you wish to copy by clicking on them. To select multiple separate files/folders, hold the Ctrl key while clicking.
6. Use Copy/Paste or Drag and Drop
With your files selected, either:
- Copy and paste – Right-click and select Copy, navigate to open flash drive folder, then right-click and select Paste.
- Drag and drop – With files selected, click and drag the files to the open flash drive folder, then release.
7. Safely Eject Flash Drive
Once your file transfer is complete, use the Safely Remove Hardware icon in the system tray area to eject the flash drive before unplugging it. This prevents file corruption or damage.
You can also right-click on the flash drive letter and select “Eject” from the menu. A message will appear when it is safe to disconnect the physical drive.
Transferring Files on Mac
The process is very similar for copying files to a flash drive on Mac computers:
1. Insert Flash Drive into USB Port
Connect your flash drive to an available USB port on your Mac. The drive icon will appear on the desktop within a few seconds.
2. Open Finder Window
Open a Finder window so you can see the files on your Mac’s hard drive. Use the Go > Home menu item or press Command + Shift + H.
3. Locate Flash Drive Icon
Look for the flash drive icon on your desktop or in the Finder sidebar under Devices. It will display the drive name and capacity.
4. Open Flash Drive Folder
Double-click the flash drive icon to open a Finder window showing the contents of the drive.
5. Select Files/Folders to Transfer
Browse to the files/folders on your Mac you want to copy over. Select them by clicking on each one. Use Command + click to select multiple items.
6. Use Copy/Paste or Drag and Drop
With your files selected, either:
- Copy and paste – Press Command + C to copy, navigate to open flash drive folder in Finder, then press Command + V to paste files.
- Drag and drop – Click and drag the selected items to the open flash drive folder, then release.
7. Eject Flash Drive
When finished, right-click on the flash drive icon and select Eject. Wait for the confirmation message before unplugging the physical drive.
Using Backup Software
For regular backups or transferring many files at once, using backup software can automate the transfer process:
- Windows – Built-in Backup and Restore utility copies important personal files
- Mac – Time Machine automatically backs up to external drive like a flash drive
- Third party – Sync software like FreeFileSync can mirror or sync folders
Backup software takes care of copying new or modified files without having to manually select and copy each time. This saves time and ensures no files get skipped. Follow the steps in your selected backup software to choose the source folder on your computer and destination on the flash drive.
Tips for Using Flash Drives
Follow these tips for safely and effectively transferring files with a flash drive:
- Properly eject flash drive – This prevents corruption and keeps the drive in good condition for future transfers.
- Use USB 3.0 for faster transfers – USB 3.0 ports allow for speeds around 10 times faster than USB 2.0.
- Organize with folders – Store different categories of files in separate folders for easy access.
- Check available space – Make sure the drive has enough free space for the files you want to transfer.
- Password protection – Encrypt your drive or use password-protection software to secure sensitive data.
- Watch for viruses – Scan files before transferring and use antivirus software for added safety.
- Handle with care – Avoid getting flash drives wet, overheating, or snapping off the connector.
Following proper eject methods, handling the drive gently, and taking precautions against viruses will help prevent file corruption or loss of data.
Troubleshooting Issues
If you experience issues while transferring files to your flash drive, here are some troubleshooting tips:
Flash Drive Not Showing Up
If your computer does not detect the flash drive, try the following fixes:
- Re-insert the USB connector – Remove and plug it directly into the port again.
- Try a different USB port – Change to another port in case the original one is damaged.
- Check for proper connection – Verify the flash drive is inserted far enough to make a solid connection.
- Restart your computer – Shut down and restart your computer to reset the USB ports.
- Update USB drivers – On Windows, update your USB drivers from Device Manager.
Can’t Copy Files to Flash Drive
If you get errors when trying to copy files over, try these tips:
- Check flash drive format – Reformat if needed to a compatible file system like FAT32 or exFAT.
- Scan for viruses – A virus could be preventing access to write files.
- Change transfer method – Try drag-and-drop instead of copy-paste, or vice versa.
- Free up space – Delete files on the flash drive to make room for new file transfers.
- Disable USB write protection – Small sliders on the drive may enable write protection.
Files Disappearing from Flash Drive
If files seem to mysteriously vanish from the flash drive, causes can include:
- Accidental deletion – Check the computer’s Trash/Recycle Bin folder.
- Not safely ejecting – Always properly eject flash drive before removing.
- Virus infection – Scan for malware that may delete files.
- Hardware failure – The flash memory may be corrupt or damaged.
- Write protection enabled – Make sure write protection slider is off.
Conclusion
Transferring files to a flash drive is quick and easy on both Windows and Mac computers. Simply insert the drive, select the files to copy, use drag-and-drop or copy-paste commands, and properly eject the drive when finished. Backup software provides an automated solution for regular file transfers. Following best practices for flash drive storage and handling will prevent issues accessing your important files.