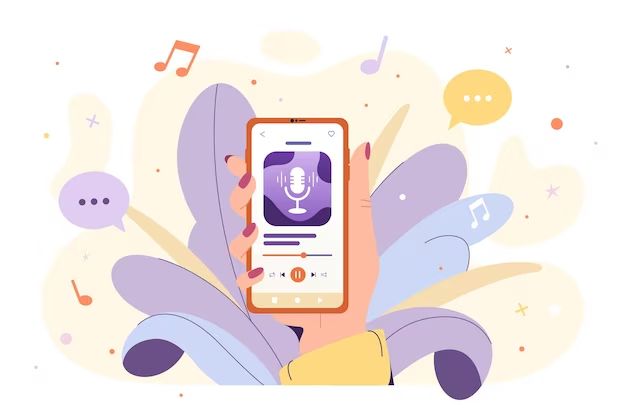Transferring music from your computer to your iPhone is a great way to listen to your favorite songs and playlists on the go. With the latest versions of iTunes and iOS, the process is easier than ever. In this guide, we’ll walk you through the steps to transfer music stored locally on your PC or Mac to your iPhone using a wired connection or Wi-Fi syncing.
Prerequisites
Before transferring music, make sure you meet the following requirements:
- You have an iPhone that supports syncing music from iTunes, such as an iPhone 5 or later running the latest version of iOS.
- You have a Mac or Windows PC with the latest version of iTunes installed.
- Your music files are stored on your computer. This includes songs purchased from iTunes or ripped from CDs into a digital format like MP3.
- Your iPhone and computer are connected to the same Wi-Fi network (for wireless syncing).
Connect Your iPhone to Your Computer
First, connect your iPhone to your computer using the included USB cable. Plug one end into your iPhone and the other end into a USB port on your computer. Keep your iPhone unlocked and trust the connection prompt that pops up.
If you’re using a Mac, open Finder instead of iTunes. On Windows, open iTunes. Your iPhone should appear in the sidebar when connected successfully.
Sync Music Using iTunes
If this is your first time syncing with iTunes, you may be prompted to set up syncing for your iPhone. Make sure to enable syncing for music and check any other content you want transferred like movies, TV shows, and books.
To change sync settings later, click the media dropdown in iTunes and select Music. Check “Sync Music” and select your preferences:
- Entire music library – Sync your full music collection to your iPhone. This requires enough free space on your iPhone.
- Selected playlists, artists, albums, and genres – Sync only certain songs and content. Let’s you customize and manage size.
Syncing your Entire music library will copy all songs and playlists in your iTunes library to your iPhone. To save space, you can opt to sync only certain playlists.
Click the “Selected playlists” option and check the box next to any playlists you want synced. You can also choose to sync music organized by Artist, Album or Genre.
Once your preferences are set up, click the Sync or Apply button in iTunes. This will start the transfer process. Do not disconnect your iPhone during syncing. Syncing can take awhile depending on your music library size.
Sync Music Wirelessly Using Wi-Fi
Instead of using a wired connection, you can sync music to your iPhone wirelessly over Wi-Fi. This is convenient if you charge your iPhone in a different room at night.
To set up Wi-Fi syncing:
- Connect your iPhone to your computer one last time using the wired sync method outlined above.
- In iTunes on your Mac or PC, click the media dropdown and select Music.
- Check “Sync Music” and select your sync preferences.
- Check the box next to “Sync over Wi-Fi”.
- Click Apply to confirm the Wi-Fi sync setting.
Now you can sync without connecting your iPhone. To sync wirelessly:
- Connect your iPhone and computer to the same Wi-Fi network.
- Unlock your iPhone and open the Settings app.
- Tap General > iTunes Wi-Fi Sync.
- Tap Sync Now to start the process.
Your iPhone may prompt you to manually initiate the first Wi-Fi sync. After that, your device will sync periodically whenever it’s connected to power, Wi-Fi, and your computer is on. iTunes handles the syncing automatically in the background.
Manually Add Music Without Syncing
If you don’t want to sync your entire music library, you can manually transfer specific songs to your iPhone as needed instead.
To add individual songs or albums without syncing everything:
- Connect your iPhone to your computer using a USB cable.
- Open iTunes or Finder and select your iPhone.
- In your iTunes library, find the songs or albums you want to add.
- Drag the music directly onto your iPhone’s name in the sidebar.
The music will copy over. This on-demand transfer method lets you manually manage music without affecting your existing iPhone library.
Transfer Purchased iTunes Music
Music you purchase directly from the iTunes Store is automatically available in your iTunes library. To get purchased music onto your iPhone:
- Open iTunes and click Account > Authorize This Computer. This makes sure your computer can access your purchased content.
- Switch between libraries using the dropdown menu in the upper-right. Choose Music to show your full Apple Music and iTunes purchase history.
- Select any purchases you want to download then right click and choose Download.
- Sync the downloads to your iPhone using the instructions above.
You can also redownload iTunes purchases directly to your iPhone using the App Store app. Just tap your profile picture > Purchased > Music. Tap the cloud icon next to a song to download it again.
Transfer Music from Android
Making the switch from Android to iPhone is easy with the Move to iOS app. To quickly transfer your music library:
- Download Move to iOS from the Google Play Store on your Android device.
- Follow the on-screen setup prompts to connect your Android device to your iPhone’s Wi-Fi hotspot.
- The app will transfer your account information, contacts, messages, photos, videos, bookmarks, mail accounts and calendars. Be sure to select music under the options.
The Move to iOS app wirelessly transfers the files to your new iPhone. It’s the fastest way to get all your music and content migrated over without a computer.
Extract Music from CDs
If you still have music CDs, you can rip them to extract the audio into a digital format to transfer to your iPhone. Here’s how:
- Insert the CD into your computer’s CD drive.
- Open iTunes. It should automatically begin reading the CD.
- Click CD Import Settings in the top-right corner.
- Under Import Using, select the format and settings you want. Common formats are AAC or MP3 at 192 kbps or higher.
- Check “Use error correction when reading Audio CDs” to minimize any glitches.
- Click OK. iTunes will extract each track as an audio file.
- Eject the CD when complete. The extracted music will now be available in your iTunes library for syncing.
This ripping process converts physical CD audio into a usable digital format. You can then sync the songs and albums onto your iPhone like any other music in your iTunes library.
Add Apple Music to Your iPhone
Alongside your personal music library, you can also sync Apple Music songs and playlists for streaming from your iPhone. To add Apple Music:
- Open iTunes on your computer and click Account > View My Account.
- Subscribe to the Apple Music individual plan for $9.99/month or the family plan for $14.99/month.
- Browse or search for content and add albums, playlists and artists to your Apple Music library.
- Click Music in the iTunes media dropdown then check “Sync Apple Music Playlists” and select which playlists to add.
- Sync your iPhone to transfer the Apple Music content.
All Apple Music content synced to your device can be played without an internet connection. You can also stream Apple’s full catalog of over 90 million songs whenever you’re connected to Wi-Fi or cellular data.
Add Music from a USB Drive
You can also load music files stored on a USB flash drive onto your iPhone. This lets you transfer music without using internet access or Wi-Fi syncing. To add music directly from a USB drive:
- Connect your USB drive to your computer and copy songs or albums to the root folder.
- Eject the drive from your computer and plug it into the USB to Lightning adapter that came with your iPhone.
- Unlock your iPhone and plug the adapter into the charging port. This will mount the USB drive.
- Open the Files app and select Browse. Tap on your USB drive then select Add to Library for any songs you want transferred.
- The songs will copy over to your iPhone’s internal storage.
- When finished, eject the USB drive by dragging it to the trash in Files. Unplug the adapter.
The music now appears in the Apple Music app alongside your other content. This method doesn’t require any Wi-Fi or cables to your computer.
Import Music Files from a Computer
You can also manually add music files stored locally on your PC or Mac. If the music isn’t already in iTunes, here’s how to import files:
- Connect your iPhone to your computer. Stay in Finder or iTunes.
- On your computer, locate the music files you want to import. This can be MP3, M4A, WAV or other formats.
- Select the song(s) then drag and drop them directly onto your iPhone in the Finder or iTunes sidebar.
- The music will copy over. You can now access it from the Music app on your iPhone.
Importing files manually like this prevents having to sync your entire music library. You can repeat this process to add any additional music as needed.
Share Music from Another iOS Device
You can quickly transfer music from another iPhone or iPad using AirDrop:
- On the source iOS device, open the Files app and tap Browse.
- Tap On My iPhone then Music to view songs.
- Tap Select, choose the songs to share, then tap the Share icon.
- Select AirDrop then pick your new iPhone to transfer the music over Wi-Fi.
- Accept the AirDrop share on your new iPhone. The songs will save to the Music app.
AirDrop provides a fast way to share media between Apple devices without using any cables or syncing. Just make sure both iOS devices have Wi-Fi and Bluetooth turned on.
Set Up iCloud Music Library
You can keep your music libraries synced across devices using iCloud Music Library. This stores your Apple Music songs, iTunes purchases, and personal media in iCloud then streams them to all your devices.
To set up iCloud Music Library:
- On your iPhone, open Settings > Music.
- Tap Sync Library.
- Sign in with your Apple ID and password if prompted.
- Enable iCloud Music Library and Download and Keep Originals.
- Select Replace in the pop-up alert to confirm.
This scans your Music app and matches tracks to songs in the Apple Music catalog. Songs are uploaded that can’t be matched. It may take some time to sync your library.
Now when you add music on any device it will automatically appear everywhere. You can stream songs on demand rather than storing them locally.
Troubleshooting Tips
Follow these troubleshooting tips if you’re having issues transferring music:
- Update software – Make sure you have the latest version of iTunes on your computer and iOS or iPadOS on your iPhone. Outdated software is often the cause of sync issues.
- Authorize computer – On your PC or Mac, open iTunes, click Account and select Authorize This Computer to verify access.
- Restart devices – If music won’t transfer, restart both your iPhone and computer.
- Allow access – When connecting your iPhone, make sure to tap Trust on the pop-up prompt on your device.
- Check formats – Music files must be in a compatible format like MP3, AAC, ALAC or WAV. Reformat incompatible formats.
- Update USB drivers – On Windows, check for any updates to USB drivers then reinstall iTunes.
- Force quit apps – On your iPhone, double click the Home button then swipe up on all open apps to fully reset.
Following general iOS troubleshooting steps can help identify and resolve any music transfer problems. Contact Apple support if issues persist.
Conclusion
Syncing music to your iPhone is straightforward when using iTunes, wireless transfers, or direct imports. Simply choose a method that best suits your needs and you’ll have your music collection in your pocket in no time.