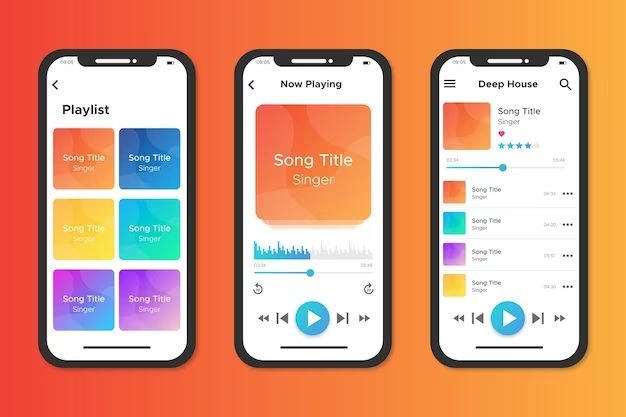Here are quick answers to common questions about turning off music on an iPhone:
How do I stop music playing on my iPhone? – To stop music, swipe up from the bottom of the screen to open Control Center and tap the pause icon next to the music controls.
How do I disable music on my iPhone? – Go to Settings > Music and toggle off Show Apple Music. This will disable the Music app.
How do I turn off iTunes music? – Open the Music app, tap the Now Playing tab, then tap the pause button. To prevent music autoplaying, go to Settings > Music and disable Autoplay.
Stopping Music Playing on iPhone
If you want to quickly stop music that’s currently playing on your iPhone, the fastest way is to open Control Center:
- Swipe down from the top right corner of the screen on iPhone X or later models, or swipe up from the bottom of the screen on iPhone 8 or earlier models.
- This will open Control Center. Look for the music controls in the upper left corner.
- Tap on the pause icon to the left of the music controls. This will instantly stop any music or audio playing.
This is the quickest way to mute music playing on any app on your iPhone. It works whether you’re listening to music in the Apple Music app, Spotify, Pandora or any other streaming service, as well as music playing from your iTunes library.
Stopping Specific Apps from Auto-Playing Music
Some music and audio apps will automatically start playing music when you open them. Luckily you can disable autoplay in settings for most apps:
Apple Music Autoplay
To prevent Apple Music from autoplaying when you open the app:
- Go to Settings > Music.
- Turn off Autoplay by swiping the switch to the left.
This will prevent Apple Music from automatically playing music on the Listen Now tab or other sections.
Spotify Autoplay
To turn off autoplay in Spotify:
- Tap the cog icon to open Settings.
- Under Playback, toggle Autoplay off.
This will disable all Spotify autoplay features that start playing music automatically based on your listening history and preferences.
Pandora Autoplay
Pandora will autoplay similar songs when your music ends – to disable this:
- Tap the Settings icon.
- Toggle Autoplay Mode to Off.
This will stop Pandora from playing more music when your playlist, album or station finishes.
Other Apps
Most other music apps like iHeartRadio, YouTube Music, Amazon Music, etc. also include autoplay settings you can disable. Explore the app’s settings to find the autoplay option and switch it off.
Turning Off Music App Access on iPhone
If you want to completely disable the iPhone’s built-in Music app or third party music apps, you can turn off access in Settings:
- Go to Settings > Music (or the app name for third party apps).
- Toggle the switch next to Show Apple Music to off position. This greys out the Music app icon and disables it.
Doing this prevents you opening the Music app. To re-enable it flip the Show Apple Music switch back on.
You can use the same technique for third party music apps – go to Settings then find the app name e.g. Spotify and toggle it off to disable access and remove the app from your home screen.
Managing iTunes Autoplay on Computer
If you use iTunes on a Mac or Windows computer, you can manage autoplay there too:
- Open iTunes and go to Preferences > Playback.
- Uncheck Play songs when iTunes is open to disable automatic music playing when launching iTunes.
This will prevent iTunes music starting every time you open the app on your computer.
Stopping Music Playing in CarPlay
If you have CarPlay enabled in your vehicle, your iPhone’s music will automatically begin playing when you get in the car. Here’s how to prevent this autoplay:
- On your iPhone, open Settings > CarPlay.
- Tap your vehicle name.
- Turn off Audio Apps to disable CarPlay autoplay. This prevents media apps from automatically launching and playing music.
Now when you enter your vehicle, CarPlay will display the last screen you used rather than immediately start playing iPhone music via the car speakers.
Disabling CarPlay Entirely
You can also completely disable CarPlay, which prevents any iPhone apps and features being available in your car display:
- Go to Settings > General > CarPlay.
- Tap the vehicle name and choose Forget This Car.
This removes the car system’s access to your iPhone. To re-enable, connect your phone via USB and follow the CarPlay setup prompts again.
Preventing Control Center Music Access
As mentioned earlier, Control Center provides quick access to iPhone music controls. If you want to remove the music module from Control Center:
- Open Settings > Control Center.
- Tap Customize Controls.
- Tap the red minus icon next to Music to remove it.
Now when you open Control Center you won’t see the music controls or be able to quickly pause playback. This makes it a little more tedious to access music.
You can always re-add the Music controls later by tapping the green plus icon in the Customize Controls screen.
Disabling All Music Controls
For maximum music control removal, you can disable access to music controls on the lock screen as well:
- Go to Settings > Face ID & Passcode (Touch ID & Passcode on earlier models).
- Scroll down and turn off Control Center and Music on Lock Screen under Allow Access When Locked.
This makes it impossible to control iPhone music playback without first unlocking your phone, since there will be no quick access via Control Center or the lock screen.
Managing Music Playback in Do Not Disturb
Enabling Do Not Disturb blocks incoming calls, alerts and notifications. You can also use it to pause music playback:
- Go to Settings > Do Not Disturb.
- Enable Do Not Disturb.
- Under Options, choose Always to Pause Media.
Now when Do Not Disturb is on, your iPhone music, videos or other media will pause. They will resume once you turn off DND.
This provides a quick way to mute all audio without fully powering down your iPhone. Useful for meetings, movies, concerts or anywhere you need to briefly pause the tunes.
Allowing Exceptions
You can configure Do Not Disturb exceptions under Do Not Disturb settings, so certain apps or contacts can still play audio when DND is active. For example, you may want to allow:
- Phone calls from family
- Alarms and timers to keep sounding
- Navigation apps for driving directions
Configure these exceptions by tapping Allow Calls From or Allow Repeated Calls under Do Not Disturb settings.
Removing Music Controls from Lock Screen
The iPhone lock screen provides quick access to audio controls by default. You can disable this:
- Go to Settings > Face ID & Passcode.
- Enter your passcode if asked.
- Scroll down and turn off Music on Lock Screen.
This removes the handy media playback controls from your lock screen. To re-enable them, return to the Face ID & Passcode settings and turn Music on Lock Screen back on.
Hiding Preview Information
In addition to media controls, the lock screen can also show:
- What song, podcast, etc is currently playing
- Album artwork
You can hide this information while keeping the playback controls visible:
Now your lock screen will just show play/pause etc without any details about what media is currently playing.
Removing Music from Control Center
As mentioned previously, Control Center provides quick access to music controls. To remove this:
- Go to Settings > Control Center.
- Tap Customize Controls.
- Tap the red minus button next to Music.
This removes the handy music module from Control Center. You can re-add it any time using the Customize Controls screen.
Disabling Access Entirely
For even more restriction, you can disable Control Center access on the lock screen:
- Go to Settings > Face ID & Passcode.
- Turn off Control Center under Access When Locked.
This prevents swiping to open Control Center when your phone is locked. So you won’t be able to use the music controls (or anything else in Control Center) until unlocking your iPhone.
Turning Off Siri Music Access
Siri provides hands-free music control via voice commands. To disable this:
- Go to Settings > Siri & Search.
- Turn off Listen for “Hey Siri”.
- Also toggle off Press Side Button for Siri if your iPhone model has this option.
- Turn off Allow Siri When Locked under Allow Siri.
Now Siri will be disabled and unable to play music. To re-enable, return to Siri & Search settings and turn these options back on.
Restricting Specific Commands
Instead of completely disabling Siri, you can just restrict music voice controls:
- Go to Settings > Screen Time > Content & Privacy Restrictions.
- Enter your passcode if required.
- Tap Content Restrictions.
- Choose a category like Explicit Language then customize allowed apps and features.
Via Restrictions you can disable just Siri music controls, while allowing other features.
Conclusion
The iPhone provides many ways to quickly control music playback, which is great – unless you want to restrict access. Luckily iOS also provides granular settings to customize exactly which music controls are available on your device.
The key is knowing where to look within Settings. Disable music autoplay, turn off lock screen access, remove Control Center music controls, and use Restrictions to fine tune Siri. Do this selectively to strike the right balance for your needs.
While Apple makes it easy to start listening, they also allow you to severely limit music controls when required. With the techniques in this guide you can disable pretty much all media playback access on iPhone – while still allowing features like calls and notifications.
So whether you need a distraction free mobile experience, or to manage someone else’s device usage, use the steps here to restrict music access on iPhone.