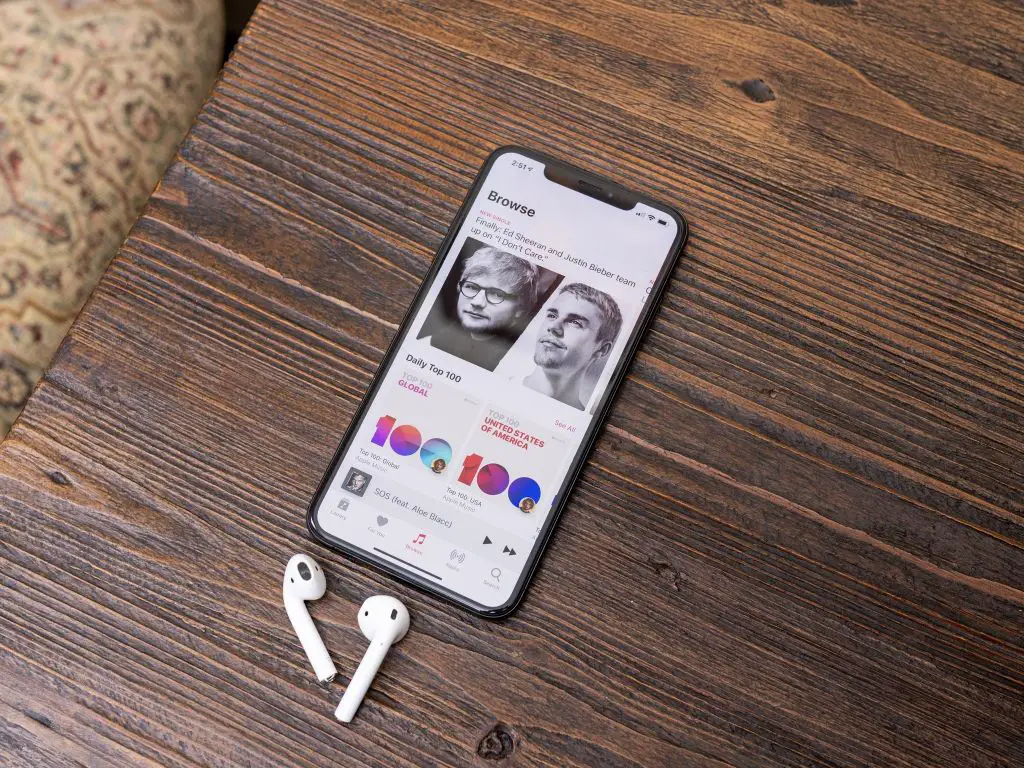What is iCloud Music Library?
iCloud Music Library is an Apple service that allows you to access all your music across your devices that are connected to iCloud. When you enable iCloud Music Library, it will combine your iTunes purchases and ripped music with the Apple Music catalog, making all your songs available on your iPhone, iPad, iPod touch, Mac, PC, Apple TV, and HomePod.
With iCloud Music Library, you can stream or download any of your songs on any device signed in to your Apple ID. It basically acts as a master library for all your music, stored in iCloud rather than locally on your device. Any new music you add on one device will automatically download to your other devices.
Benefits of iCloud Music Library
Here are some of the key benefits of using iCloud Music Library:
– Access your entire music collection from any device. As long as you have an internet connection, you can stream any song in your library.
– Download songs for offline listening. If you won’t have an internet connection, you can download songs, playlists, and albums to your device for offline access.
– No syncing required. Adding or editing songs and playlists on one device automatically updates them everywhere else.
– Unified library. All your purchased iTunes music, ripped CDs, and Apple Music songs exist together in one library rather than in separate apps.
– Better organization. iCloud Music Library cleans up any duplicate entries and correctly matches tracks from your collection with the Apple Music catalog.
– Share your library. You can share your iCloud music collection with your family members through Family Sharing.
– Free storage space. All your matched and uploaded songs don’t count against your iCloud storage limit.
Requirements for iCloud Music Library
To use iCloud Music Library, you need:
– An iPhone 10 running iOS 11 or later. Earlier iPhone models with iOS 12.2 or later also work.
– An Apple ID signed into iCloud.
– An iTunes Match or Apple Music subscription. This gives you access to the full Apple Music catalog.
– Sufficient iCloud storage for any music you want to upload. The songs you buy or rip from CDs require storage.
– A Wi-Fi or cellular data connection to sync your library and stream songs.
How to Turn on iCloud Music Library on iPhone 10
Turning on iCloud Music Library is simple and straightforward. Just follow these steps:
1. Open the Settings app on your iPhone 10.
2. Tap on your name at the top of the screen (your Apple ID).
3. Tap on iCloud.
4. Scroll down and tap on Music.
5. Toggle on the switch for iCloud Music Library.
6. Tap Done.
If Prompted, Choose to Merge or Replace Your Library
The first time you enable iCloud Music Library on a device, it will scan your local music collection and match what it can to the Apple Music catalog.
You may see a prompt asking if you want to merge your music with Apple Music, or replace your local music with what’s in iCloud.
Choose the option to merge – this will combine your existing music into your iCloud Music Library so you don’t lose anything. Replacing will erase your local music and only save what’s already in iCloud.
It can take from a few minutes to hours for the initial scan and upload process to finish, depending on your library size. Once it completes, all your music will be available in iCloud Music Library.
Verify iCloud Music Library Enabled
To double check that you successfully turned on iCloud Music Library:
1. Go back to Settings > [Your Name] > iCloud > Music.
2. Confirm the switch is in the ON position and green.
3. Open the Music app – you should see an iCloud status indicator next to Apple Music.
Now you can access your entire music collection from any device signed into your Apple ID! New songs added anywhere will automatically appear in your library.
Troubleshooting iCloud Music Library
If you run into any issues getting iCloud Music Library set up, here are some troubleshooting tips:
Music not appearing across devices
– Check that all devices are connected to the internet and signed into the same Apple ID.
– Give it some time to sync – it can take hours for large libraries.
– Restart devices and verify iCloud Music Library is enabled in Settings.
Unwanted duplicate songs
– Turn off iCloud Music Library, delete duplicates, then turn it on again. It will re-match your songs.
– Hide duplicate albums in your library on a Mac. Right click > Get Info > check “Part of a compilation.”
Can’t enable iCloud Music Library
– Make sure you have an active Apple Music or iTunes Match subscription. It’s required.
– Check you have enough iCloud storage space for your library. Upgrade your plan if needed.
– Log out then back into your Apple ID and try again.
Songs stuck uploading
– Check your internet connection. Uploads will pause if disconnected.
– For individual songs stuck uploading, delete the song then re-add it.
Music deleted from device
– iCloud Music Library hides music not in your library from devices. Check iCloud settings on your computer.
– Restore lost music from a backup or redownload if purchased from iTunes.
Tips for Using iCloud Music Library
Here are some handy tips for getting the most out of iCloud Music Library:
– Use the Music app’s Filters tab to quickly access playlists, genres, artists, albums, songs, and more.
– Download playlists and albums to your device for offline listening when traveling.
– Share your library with family members using Family Sharing. Up to 6 people can access.
– Use Siri to play songs by voice commands. Say “Play jazz music” or “Play my Party mix playlist.”
– View Apple Music recommendations tailored for your tastes in the For You section.
– Enable automatic downloads for new music you add so it’s always available offline.
– Use iCloud Music Library on a HomePod for voice-controlled access to your entire catalog.
Conclusion
iCloud Music Library provides a seamless way to manage and access your music collection across all your Apple devices. By turning it on in your iPhone settings, you can stream any song in your library with just an internet connection. It keeps all your music in sync, so new additions and edits are updated everywhere.
To recap, follow these steps to turn on iCloud Music Library on your iPhone 10:
1. Open Settings > [Your Name] > iCloud > Music
2. Toggle on iCloud Music Library
3. Choose to merge local music when prompted
4. Give it time to match and upload your music
5. Verify enabled under Settings and in Music app
With your music collection safely stored and streamed from iCloud, you can listen anywhere and build the perfect playlists tailored to your taste. Enjoy your entire music library on iPhone and all devices in harmony with iCloud Music Library.