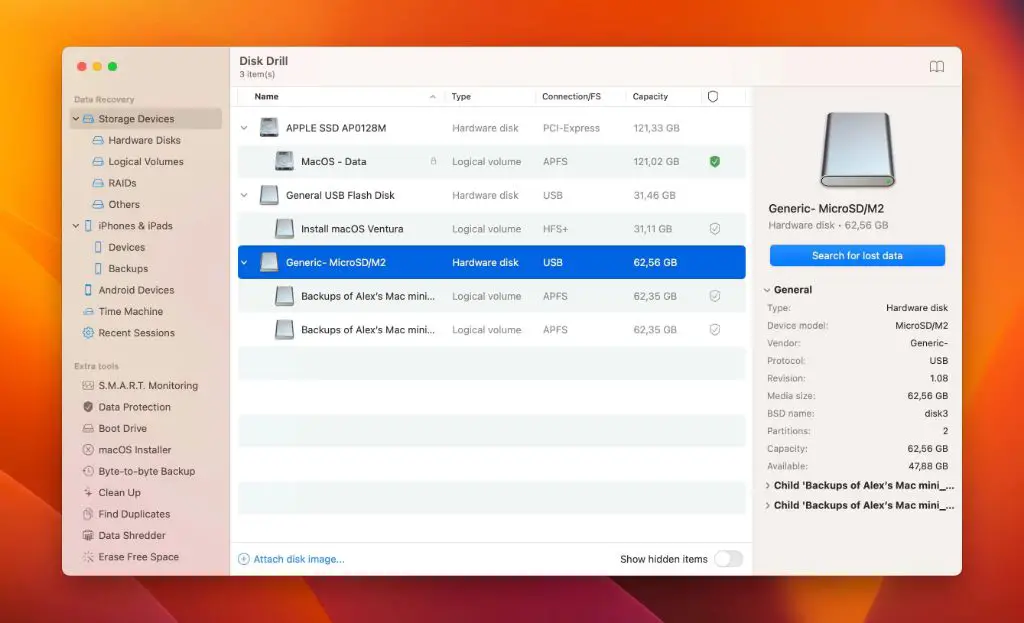Having a corrupted SD card can be incredibly frustrating. Those precious photos, videos, documents, and other files you have saved on the card become inaccessible, putting you at risk of losing them forever. However, there are several things you can try to uncorrupt your SD card and regain access to your files when using a Mac computer.
What Causes an SD Card to Become Corrupted on Mac?
There are a few common causes of SD card corruption on Mac:
- Improperly ejecting the SD card before removing it from your Mac
- Experiencing a power outage or your Mac crashing while the SD card is still connected
- The SD card becoming physically damaged in some way
- A formatting error occurring when attempting to erase or reformat the SD card
Any of these issues can lead to the file system on the SD card becoming corrupted. When this happens, your Mac will likely be unable to mount the SD card properly or read any files stored on it.
First Steps to Try for Uncorrupting an SD Card on Mac
If your SD card becomes unreadable or corrupted on your Mac, there are a few basic troubleshooting steps you should try first:
- Reinsert the SD card – Remove the card from your Mac’s SD card reader, wait a few seconds, then reinsert it. This may allow your Mac to remount the card properly.
- Try a different USB port – If you have another available USB port, try inserting the SD card into that one instead. A different port may be able to read the card.
- Reboot your Mac – Eject the SD card properly, restart your Mac, then reinsert the card after the reboot completes. This can reset any issues with the SD card reader.
Following these simple steps may be enough for your Mac to recognize your SD card again and regain access to the files on it.
Using Disk Utility to Fix SD Card Errors
If the basic steps don’t work, your next option is to try repairing the SD card using Disk Utility on your Mac. Disk Utility can check the card for errors and fix many issues that may be causing corruption.
To use Disk Utility to attempt repairing your corrupted SD card:
- Connect the SD card to your Mac if you have not already done so.
- Launch Disk Utility, located in your Applications > Utilities folder.
- Look for your SD card in the left sidebar and select it.
- Click the “First Aid” tab.
- Click “Run” to begin checking and repairing errors.
Disk Utility will begin scanning the SD card for problems. Let it run through its scan and repair process – this may take some time depending on the size of your card and extent of corruption. Many errors can be fixed at this stage allowing you to access your files again.
What If Disk Utility is Unable to Repair My SD Card?
In some cases, Disk Utility may report that it is unable to repair the SD card and fix corruption issues. If this happens, don’t panic yet! There are still more intensive recovery options to try.
Before giving up on your SD card, you can try reinserting and scanning it with Disk Utility several more times. Sometimes repeating the First Aid repair process can fix errors that were not repaired originally.
Beyond Disk Utility, the next steps will require using advanced third-party software designed specifically for data recovery and SD card repair. The good news is quality recovery software is available that can often salvage data even from significantly corrupted cards.
Using Remo Recovery Software to Restore Corrupted SD Card Data
When Disk Utility is unable to repair your damaged SD card, a powerful third-party recovery tool like Remo Recovery can help restore your data. Remo offers advanced SD card recovery features that go beyond Apple’s built-in utility.
Here is an overview of using Remo Recovery to attempt restoring your corrupted SD card on Mac:
- Download and install the Remo Recovery software on your Mac.
- Run Remo Recovery and select the “Recover Drives” option.
- Select your SD card from the list of available drives and partitions.
- Pick the file types you want to scan for or select “All File Types.”
- Click “Scan” to begin the recovery process.
Remo will deeply scan your SD card sector-by-sector to find recoverable data. This process may take some time depending on your specific case. When scanning is complete, you can preview found files before choosing ones to recover.
Key advantages of using Remo Recovery include:
- Ability to thoroughly scan even heavily corrupted cards.
- Optimized Mac data recovery algorithms.
- Preview function for selecting files to recover.
- Retrieves photos, videos, documents, and 300+ other file types.
- Saves recovered files to another safe drive.
Going beyond Disk Utility with advanced recovery software is often the most effective method for rescuing data from a corrupted SD card on Mac. Specialized tools like Remo Recovery have the best chance of restoring your files when standard repair options fail.
Tips to Avoid Corrupting SD Cards on Mac in the Future
Once you have been able to fix and recover your corrupted SD card, it is also helpful to keep some tips in mind to avoid similar issues happening again in the future:
- Always eject the SD card properly before removing it from your Mac.
- Be extra careful to eject the card before restarting or shutting down your Mac.
- Avoid writing large amounts of data to the SD card at once, as this can sometimes cause corruption.
- Store your SD card properly when not in use to prevent physical damage.
- Regularly backup important files from the SD card to another storage device or the cloud.
- Consider using “read-only” SD cards that can only be written to once if you will just be reading data from them.
Carefully following best practices for ejecting, writing to, storing, and backing up your SD cards will help minimize corruption problems in the future.
Conclusion
Corrupted SD cards can happen, but don’t panic! In many cases you can recover your data and get the card working again. Try basic troubleshooting steps first like reinserting the card or using Disk Utility for repairs. If that fails, leverage a quality third-party recovery tool like Remo Recovery to restore your files. And going forward, keep handy the tips provided here for avoiding SD card corruption issues.
With persistence and the right tools, you have an excellent chance of uncorrupting your damaged SD card and recovering those precious photos, videos, documents and other data on Mac. Just don’t attempt to write new data to the corrupted card right away, as this can potentially overwrite your existing files making them unrecoverable. Follow the steps outlined here and you can get back to using your SD card again!