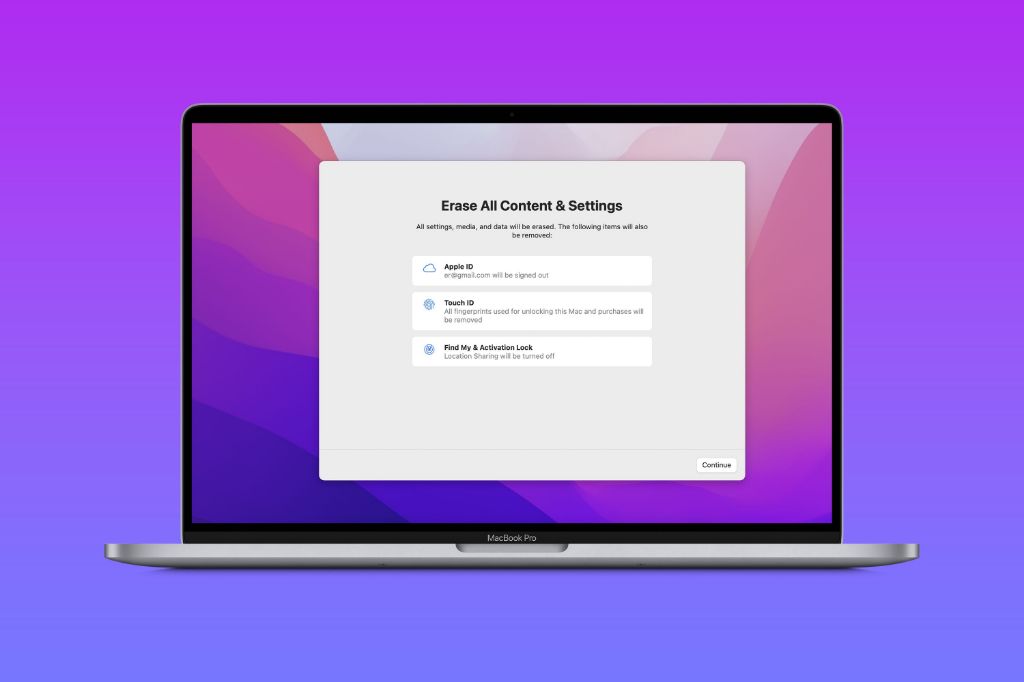Factory resetting, also known as restoring, your Mac essentially erases all of the data and settings on your Mac and reinstalls macOS from scratch. This can be useful if you’re selling or giving away your Mac, having performance issues you can’t resolve, want to start over with a clean slate, or have a macOS update issue.
After a factory reset, your Mac will be just like it was when you first unboxed it. The macOS it came with will be reinstalled, but everything else will be gone: your user accounts, apps, files, settings, the works.
So once you’ve wiped your Mac and reinstalled the operating system, there are some important steps you’ll need to take to get it set back up before you can start using it again. Here’s an overview of what to do after resetting your Mac to factory settings:
Set Up the Basics
– Go through the macOS setup assistant to establish initial settings like your preferred language and keyboard layout, WiFi network, Apple ID login, and more.
– Create a new admin account. Your old account and all associated data is gone.
– Update macOS to the latest version. Your Mac will install the macOS it originally came with, so you’ll need to update right away.
Reinstall Apps
– Your apps, along with their data and settings, will be deleted after a factory reset. You’ll have to reinstall any apps you use.
– Download apps from the App Store again, and sign in with your Apple ID to download previously purchased apps.
– Reinstall software you originally got outside the App Store. You may need to enter license keys again.
Restore Your Files from Backup
– Import photos, documents and other files from your backup source, whether it’s Time Machine, iCloud, or another service.
– Alternatively, you can migrate files from another Mac using Target Disk Mode or migration assistance in setup.
Configure Settings
– Adjust Finder preferences like show hidden files and folder views.
– Recreate your desktop and screensaver settings.
– Set tracking speed/scrolling if needed.
– Customize Touch Bar if you have one.
Set Up Security Features
– Turn on FileVault encryption.
– Enable firewall protection.
– Configure anti-malware software like Malwarebytes.
Add Printers and Peripherals
– Install any printers or scanners you use and add them again.
– Connect other peripherals like drawing tablets and configure as needed.
Conclusion
Factory resetting your Mac gives you a blank slate and fresh install of the operating system. But you’ll then have to invest some time reinstalling apps, importing data, customizing settings, and configuring security features. Going through these post factory reset steps will get your Mac working just the way you want.
1. What exactly happens when you factory reset a Mac?
When you factory reset or restore your Mac, the macOS reinstallation process erases the contents of your startup disk, which wipes the slate completely clean. Here’s a more detailed look at what happens:
– All user accounts and associated data are removed. This includes documents, photos, music, downloads, desktop files, and any other files stored in the user account.
– Applications and any associated app data are deleted. Any apps downloaded from the App Store, Mac App Store, or installed manually will need to be reinstalled.
– System settings and preferences are reset. This includes your desktop theme, screensaver, energy settings, network configs, and more.
– The existing macOS system is wiped and a clean install of macOS is done. The original OS that came with your Mac will be freshly installed.
– Cache and temporary files are cleared out.
Essentially, the Mac is restored to the factory fresh state it was in when you first unboxed it, with the operating system it shipped with freshly reinstalled.
What stays the same?
Not everything is erased when resetting your Mac. Here are some things that stay intact:
– The Mac’s firmware settings are retained after factory resetting.
– Any firmware passwords set in your Mac’s settings will remain.
– Find My Mac settings stay if enabled prior to reset.
So in summary, a factory reset erases all personal data, apps, settings while reinstalling a clean version of the original operating system. But some device-level settings hardcoded into the Mac hardware itself remain untouched.
2. How do I factory reset a Mac?
There are a couple ways to factory reset or restore a Mac to its original settings and operating system version. Here are the steps for the two main methods:
1. Using Recovery Mode
– Restart your Mac and hold down Command + R as it boots up. Keep holding until you see the macOS Utilities screen.
– Select Disk Utility in the Utilities window. Click “Continue” if prompted.
– In Disk Utility, select your startup disk in the left sidebar.
– Click the Erase button. Give the disk a name if desired.
– Make sure “Mac OS Extended (Journaled)” is selected, then click Erase.
– After the disk is erased, quit Disk Utility.
– In the Utilities window, select Reinstall macOS. Follow the onscreen prompts to reinstall.
2. Using an Internet Recovery
– Restart your Mac and hold down Option-Command-R as it boots up. Keep holding until you see a progress bar or globe icon.
– After your Mac connects to Apple’s servers, you’ll see the macOS Utilities options.
– From there, follow the same steps above starting with launching Disk Utility to erase your startup disk.
– Choose Reinstall macOS after quitting Disk Utility. The latest compatible OS will download and install.
These recovery methods allow you to fully erase and reinstall macOS without needing installation media. Just be sure to backup any files you need before resetting your Mac.
3. How do I reinstall apps after factory resetting Mac?
One of the biggest steps after resetting your Mac to factory settings is reinstalling all your applications. Here are tips on redownloading and reinstalling your apps:
Apps from the App Store
– Open the App Store app, or go to the App Store website if the app isn’t locally available yet.
– Sign in with your Apple ID.
– Go to the Purchased section. This shows all the apps you’ve ever downloaded.
– Find your purchased apps and tap the download button to reinstall them.
– If an app is no longer available, search for an alternative or contact the developer.
Apps from other sources
– For apps from developer websites, MacUpdate, etc, you’ll need to go back to the original download page and re-download the latest version of each app.
– Make sure to enter your license key if the app requires one. Some apps let you retrieve license keys from your account.
– If an app is now discontinued with no download, try finding an alternative option.
Mac App Store apps
– Open the Mac App Store and sign in with your Apple ID.
– View your purchase history to find and reinstall apps.
– Some apps may no longer be updated or available. Search for replacement options if needed.
Take inventory of your must-have apps and have a plan for reinstalling each one before your factory reset your Mac. This will save time getting your apps set back up after the OS reinstall.
4. How can I restore my files after factory resetting my Mac?
After resetting your Mac to factory settings, all of your files will have been wiped from the startup disk. Here are some ways to restore your files after reinstalling macOS:
Restore from Time Machine backup
– If you have a Time Machine backup, you can restore your files and settings after your factory reset.
– When going through setup after the OS reinstall, select “Transfer Information to This Mac” and then pick your Time Machine backup as the source.
– After your account is restored, you can also migrate files by opening Migration Assistant in /Applications/Utilities/
Restore from cloud backup
– If your files are backed up to iCloud or another cloud service, redownload your files to your Mac.
– Sign in to iCloud Drive on your Mac to access your documents.
– Use the service’s app or interface to restore other files like photos.
Migration Assistant from another Mac
– You can transfer files from another Mac using Apple’s Migration Assistant.
– On the other Mac, open Migration Assistant and choose “From another Mac” then click continue.
– On your factory reset Mac, go to Migration Assistant in setup or the Utilities folder and pick “From a Mac” then select the other Mac sharing its files as the source.
Manual file transfer
– Use an external hard drive, USB drive, or cloud/network storage to manually move files from another device to your reset Mac.
– This takes more time and effort, but works if you don’t have backups or another Mac to migrate from.
Be sure to either backup your files or have access to them on another device before factory resetting your Mac. This will allow you to recover your files after wiping the computer.
5. How do I restore my user accounts after factory resetting my Mac?
The factory reset process erases all user accounts and their data from your Mac. To restore your accounts after reinstalling macOS:
Recreate accounts manually
– When going through setup after your reset, manually recreate each of your user accounts.
– Make sure to use the same username for your main admin account.
– Set a new password and fill in account details again.
Restore accounts from Time Machine
– If you have a Time Machine backup, pick it as your transfer source in setup.
– This will recreate your user accounts and restore associated settings and files.
Set up accounts from another Mac
– Migration Assistant can transfer account info from another Mac along with files.
– Or use Target Disk Mode to make another Mac’s drive available to your reset Mac, and selectively copy over users/data.
Restore with Apple ID
– Sign into iCloud with your Apple ID during setup after the reset.
– This will sync some account settings like your keychain across devices.
Resetting account passwords and reconfiguring settings inevitably take time, so utilize backups or transfers when possible after factory resetting.
6. Will factory resetting my Mac improve performance?
Resetting a Mac to factory settings can sometimes boost its performance by:
– Removing bulky files and clearing out storage space. The more storage in use, the slower a Mac can run.
– Wiping away useless cache/temporary files that accumulate. This cleanup offers a speed boost.
– Fixing software issues causing slowdowns. Reinstalling macOS can resolve problems.
– Removing problematic apps and startup items dragging down performance.
– Clearing out corrupted files or outdated systems that are inefficient.
However, factory resetting likely won’t improve your Mac’s performance much if:
– You restore a bunch of files after resetting, filling up storage again.
– You reinstall the same apps that were causing issues before.
– Your Mac hardware itself is very old or underpowered.
– There are underlying hardware or firmware problems a reset can’t fix.
Try optimizing storage usage after your reset by storing less-used files externally, and be selective in reinstalling apps. But if your Mac is just outdated, the gains will be limited.
7. Will factory reset improve battery life on a MacBook?
Resetting a MacBook to factory default settings can potentially help improve battery life if:
– Bloated apps and files are removed, reducing drain.
– Power-hungry startup items and background processes are wiped away.
– It resolves software issues causing abnormal battery drain.
– Brightness, notifications and other settings are reset to more efficient defaults.
However, battery life is unlikely to see major improvements after a factory reset if:
– You restore the same battery-draining apps and files.
– Older hardware is causing battery degradation you can’t reverse.
– There are underlying hardware issues with the battery or MacBook.
To maximize potential battery life gains, carefully choose which apps you reinstall after resetting your MacBook. Avoid apps that use a lot of resources. Check Activity Monitor for power-hungry apps.
8. How do I reinstall macOS from scratch after factory reset?
If for some reason your Mac fails to automatically reinstall macOS from the recovery partition during a factory reset, you can still install macOS manually from scratch:
Online Reinstall via Internet Recovery
– Boot into Internet Recovery by holding Command + Option + R on startup.
– Choose Reinstall macOS after your Mac connects to Apple’s servers.
– The most recent compatible macOS your Mac can run will download and install.
Reinstall from a bootable USB installer
– Create a bootable macOS USB installer drive on another Mac.
– Boot your reset Mac from the USB drive and launch the installer to install macOS.
Use a bootable installer DVD
– Burn the macOS installer files to a DVD on another Mac.
– Hold down C on startup to boot from the DVD and reinstall macOS.
Reinstall older macOS from disc
– If you have installation discs from an older macOS your Mac shipped with, you can use that to reinstall the old OS after resetting.
As long as your Mac is a model that originally shipped with macOS, you can always find a way to cleanly reinstall the operating system from scratch after factory resetting.
9. Can I factory reset without losing files and apps?
There are a couple of ways to refresh your Mac without deleting all your files and apps:
macOS Recovery System Restore
– Boot into Recovery and launch Disk Utility. Select your startup disk.
– Click Restore tab > Erase “Macintosh HD” > Restore
– This wipes the system files and OS but retains your data.
Erase Free Space
– Boot to Recovery > Launch Disk Utility > Choose startup disk
– Click Erase > Pick “Free space only” > Erase
– Removes hidden temp files while keeping your data.
macOS Reinstall Without Erasing
– Boot to Recovery and launch Reinstall macOS.
– When prompted, choose the option to reinstall without erasing the disk.
– Upgrades your OS while preserving files and apps.
These less drastic options can fix issues or refresh your Mac without the hassle of a full factory reset and data/app restore. But resetting is sometimes unavoidable for major software problems.
10. How can I securely erase data before factory resetting my Mac?
Before factory resetting your Mac, you may want to perform a secure erase of your data for added privacy:
Use Disk Utility’s Secure Erase
– Boot to Recovery Mode and open Disk Utility.
– Select your startup disk and click Erase.
– Choose “Most Secure 3-Pass Erase” security option.
– This overwrites all data making it unrecoverable.
Use a Third-Party Secure Erase Tool
– Download and install a secure deletion app like Permanent Eraser.
– Select the files/folders you want securely erased.
– The app overwrites data multiple times.
Enable FileVault Encryption Prior to Erase
– Turn on FileVault to encrypt your startup disk.
– Then factory reset by erasing the disk. This renders encrypted data unrecoverable.
Use these military-grade data clearing methods for maximum security when recycling or selling your Mac.