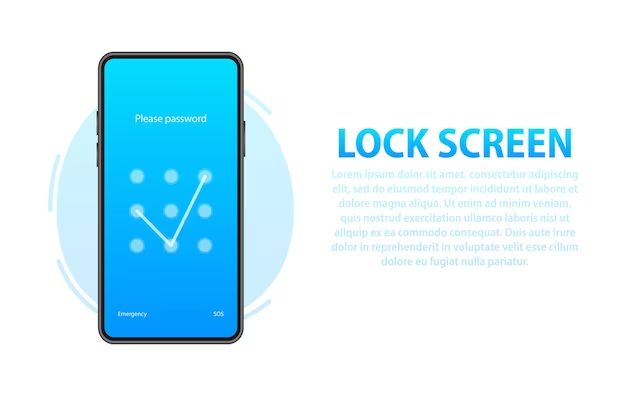Having trouble unlocking your Android device? Don’t worry, there are a few quick and easy ways to regain access to your phone or tablet if you’ve forgotten your unlock pattern, PIN, or password.
Use Android Device Manager
One of the fastest ways to unlock your Android lock screen remotely is using the Android Device Manager. This is a free service from Google that helps you locate, lock, and wipe your device if it’s ever lost or stolen. It can also unlock your device if you get locked out.
To use the Android Device Manager to unlock your device:
- On another device, open your browser and go to www.android.com/find.
- Sign in with the Google account associated with your locked Android device.
- Select the locked device on the map.
- Tap “Unlock” and follow the on-screen instructions.
The Android Device Manager will attempt to bypass your lock screen and regain access to your device. Keep in mind this will only work if you’ve previously added your Google account to your Android device.
Unlock with Google Account
If your Android device is connected to the internet, you may be able to unlock it by entering your Google account information on the lock screen.
To unlock your device with your Google account:
- On the lock screen, tap “Forgot pattern?” or “Forgot PIN?”
- Enter your Google account email and password when prompted.
- You may need to enter additional verification, like a backup PIN or by answering your security questions.
This method relies on your device having an active internet connection. As long as you’ve added a Google account to the device, you should be able to get past the lock screen using your account credentials.
Factory Reset from Recovery Mode
If all else fails, performing a factory reset will wipe your device and remove the lock screen entirely. Of course, this also erases all your data in the process.
To factory reset from recovery mode:
- Turn your Android device completely off.
- Hold the Volume Up button and Power button at the same time until you see the bootup menu.
- Use the volume buttons to scroll to “Recovery mode” and the power button to select it.
- Select “Wipe data/factory reset” and confirm the reset.
- Select “Reboot system now” to restart your device.
Once your device powers back on, it will be unlocked and ready to set up like new. Make sure you have backups of any important data on the device before resetting it.
Unlock with PIN Bypass App
There are various lock screen bypass apps available for Android that claim to unlock your device if you’ve forgotten your credentials. Some reputable options include Lock Screen Bypass Pro, FRP Bypass, and Lock Screen Password Recovery.
To use a bypass app to unlock your Android device:
- Download and install the bypass app from Google Play on another device.
- Open the app and follow the on-screen instructions to connect your locked device.
- Allow any required accessibility permissions when prompted.
- Let the app run its unlocking process, which may take some time.
- Your device should then be unlocked and accessible once again.
Keep in mind that bypass apps don’t work in all cases, especially on newer Android versions. You also must grant the app elevated device access for it to be able to unlock your phone or tablet.
Unlock with ADB Commands
If you’re comfortable using ADB and developer tools, you can unlock your Android device from a PC using ADB (Android Debug Bridge) commands.
To unlock with ADB:
- On a PC, install ADB tools and drivers for your Android device.
- Enable USB debugging in your device’s developer options.
- Connect your device to your PC using a USB cable.
- Open a command prompt/terminal and enter:
adb devices
to confirm your device is connected.
- Type
adb shell
to get a remote shell on your device.
- Enter the command:
rm /data/system/gesture.key
to delete your lock screen pattern.
- For a PIN/password lock, enter:
rm /data/system/password.key
- Reboot your device and it should now be unlocked.
With this method, you’re essentially deleting the file that contains your unlock credentials from the device storage. Once rebooted, your Android will no longer ask for the pattern, PIN, or password.
Unlock with Lock Screen Removal Apps
There are also various “lock screen removal” apps on Google Play that claim to immediately remove the lock screen from your Android device after installation. Popular options include No Lock Home, Lock Screen Remover, and Pierce Lock Screen Remover.
To use a lock screen removal app:
- Download and install the removal app on your locked Android device.
- Open the app and grant root access if prompted.
- Allow the app to run and make changes to your system.
- Once complete, your lock screen should be disabled or removed.
- You may need to reboot your device for the changes to fully take effect.
The effectiveness of these apps can vary greatly. Most require root access and may not work on all Android versions. Proceed carefully when granting any app that level of system access.
Unlock Samsung with Find My Mobile
If you have a newer Samsung device, the Find My Mobile service may allow you to unlock your phone remotely.
To unlock a Samsung device with Find My Mobile:
- On another device, open FindMyMobile.samsung.com.
- Sign in to your Samsung account associated with the locked device.
- Select your device and tap “Unlock” or “Remove lock screen.”
- Follow the verification steps which may include entering your Samsung account password.
The Find My Mobile service from Samsung works similarly to Google’s Android Device Manager. As long as you have a Samsung account added to your device, you can use it to unlock your phone from anywhere.
Unlock Using Android Debug Bridge (ADB)
If you are comfortable using command line tools, you can use Android Debug Bridge (ADB) to unlock your Android device by connecting it to a computer and issuing ADB commands.
Here are the steps to unlock an Android device using ADB:
- On your computer, install the Android SDK Platform Tools package which contains ADB.
- Enable USB debugging in your Android device’s Developer options.
- Connect your Android device to your computer via USB.
- Open a command prompt or terminal window and navigate to the platform-tools folder of your Android SDK.
- Type
adb devicesto verify that your device is connected. - Type
adb shellto get a remote shell on your device. - For pattern lock, type
rm /data/system/gesture.keyto delete the gesture.key file containing your pattern. - For PIN/password lock, type
rm /data/system/password.keyto delete the password.key file. - Type
exitto exit the remote shell. - Reboot your Android device and it should now be unlocked.
This method works by deleting the file containing your lock screen credentials from the device’s data partition. Once deleted, your lock screen can no longer authenticate and will be disabled after rebooting.
Unlock with Google’s “Find My Device”
If your lost or locked Android device is connected to the internet, you can use Google’s “Find My Device” service to locate and unlock it remotely.
Here are the steps to unlock an Android device using Find My Device:
- On a computer or another device, open https://www.google.com/android/find in a browser.
- Sign in with your Google account that was set up on the lost/locked device.
- On the map, locate your device and click on it.
- On the next screen, click the “Unlock” button.
- You may need to enter your Google account password or solve a CAPTCHA.
- Once unlocked, you will get a notification on the target device.
This works for any Android device that has your Google account added to it. The device must be turned on and connected to the internet in order for the unlock command to be received.
Perform a Factory Reset from Recovery Mode
If all else fails, you can always perform a factory reset on your Android device from recovery mode to erase the lock screen. However, this will also erase all data on the device.
Here are the steps to factory reset an Android phone or tablet from recovery mode:
- Power off your device completely.
- Hold the Volume Up and Power buttons together until you see the bootup menu.
- Use the volume buttons to scroll to “Recovery mode” and press Power to select it.
- Select “Wipe data/factory reset” and confirm the reset on the next screen.
- Finally, choose “Reboot system now” to restart your device.
Once the device boots up again, it will no longer have a lock screen or any of your data/accounts on it. You can add your Google account again to re-setup the device.
Use Lock Screen Removal Apps (Advanced)
There are some apps on the Google Play Store that claim to instantly remove your Android lock screen after installing them. However, use these apps carefully as they require root access.
Here are some basic steps to use a lock screen removal app:
- Download and install the app on your Android device.
- Open the app and grant root permissions if prompted.
- Allow the app to make changes to your system settings.
- After it completes, your lock screen should be removed.
- You may need to reboot your device for changes to fully take effect.
Some popular lock screen removal apps include No Lock Home, Lock Screen Remover, and Lock Screen Bypass Free. Be very careful about granting root access to any app downloaded outside the Play Store.
Unlock Samsung Device Remotely
If you have a Samsung device running Android 8.0 or higher, you can use Samsung’s Find My Mobile service to unlock it remotely.
Follow these steps to unlock a Samsung device remotely:
- On a computer or another device, visit findmymobile.samsung.com.
- Log in using your Samsung account credentials.
- Select your locked device on the map.
- Tap the “Unlock” button on the bottom left.
- Enter your Samsung account password to verify your identity.
- Samsung’s service will now send an unlock command to your device.
This will only work if your lost/locked Samsung phone or tablet has your Samsung account added to it. The device must also be turned on and connected to the internet to receive the unlock command.
Conclusion
Getting locked out of your Android device doesn’t mean you have to factory reset it or take it to a repair shop. As long as your device is online and you have credentials for accounts that were previously added to it, you should be able to regain access with tools like Android Device Manager, Find My Device, or Find My Mobile.
Failing that, developer tools like ADB can remove your lock screen if you have access to a PC. And bypass apps or lock screen removers provide another option if you can install them on your locked device. Just be cautious when granting root access to any third party app.
With all of these unlocking methods available, you should never have to give up on a lost or locked Android phone or tablet. Just try each solution one by one until you’re able to get past the lock screen and back into your device.