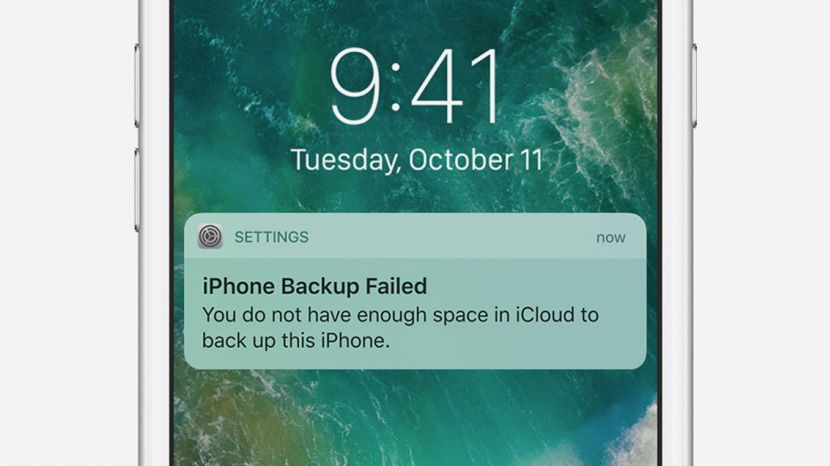Common Reasons for iPhone Backup Failure
There are a few common reasons why you may be unable to backup your iPhone:
Not Enough iCloud Storage Space
One of the most common reasons for backup failure is not having enough available storage space in iCloud. iCloud backups take up space in your iCloud account storage. If you don’t have enough space available, the backup will fail.
To check your available iCloud storage:
– On your iPhone, go to Settings > [your name] > iCloud
– Look under iCloud Storage to see how much space you have used and available
If you’re out of iCloud storage, you’ll need to purchase more storage or delete content to free up space for your backup.
iPhone Software Update Needed
Before you can successfully complete an iPhone backup, you may need to install the latest iOS software update. Go to Settings > General > Software Update to check for any available updates. Install the latest update and then try your backup again.
WiFi Connection Issues
Your iPhone needs a stable, high-speed WiFi connection to communicate with iCloud servers and complete a backup. If you have a poor WiFi connection, or the connection drops during the backup process, it will fail. Make sure you’re connected to a strong WiFi network before starting the backup.
Date & Time Settings Incorrect
The date and time settings on your iPhone must be correct for backups to work properly. Go to Settings > General > Date & Time and make sure the settings are correct. If they are off, backups may fail.
Large Amounts of Data to Backup
If you have a lot of data stored on your iPhone, like a large photo library or many apps and their data, the backup may fail due to the large size. Try deleting apps, messages, and photos you no longer need to reduce the backup size.
Insufficient Power During Backup
Your iPhone battery must maintain adequate power throughout the entire backup process. If your battery is low, the backup will fail. Make sure your iPhone is charged to at least 50% before starting a backup. Keep it plugged into power until the backup completes.
Incorrect or Forgotten Apple ID Password
You need your correct Apple ID and password to complete an iCloud backup. If you enter an incorrect password, or have forgotten your password, the backup will fail. Reset your password if needed and try the backup again.
Corrupt Backup Data
In some cases, previous backup data in iCloud can become corrupted. This prevents new backups from completing. You may need to reset and delete your existing iCloud backup data, and then start a fresh backup.
How to Fix iPhone Backup Failures
If your iPhone backups are failing, there are a number of troubleshooting steps you can take to fix the problems and get backups working again:
Check iCloud Storage Space
As mentioned above, the most common issue is insufficient iCloud storage available for backups. Check your iCloud storage usage under Settings > [your name] > iCloud > Manage Storage. Delete content if needed to free up backup space.
Update iOS Software
Make sure your iPhone is running the absolute latest iOS version. Go to Settings > General > Software Update and install any available updates.
Use a Better WiFi Connection
If you’re trying to backup over a weak WiFi signal, switch to a stronger network. Move closer to your WiFi router, or connect your iPhone directly to the router with an Ethernet cable for the backup process.
Adjust Date & Time Settings
Go to Settings > General > Date & Time and make sure the date and time are set correctly on your iPhone. Inaccurate date/time settings can prevent successful backups.
Delete Unneeded Data from iPhone
If you have a lot of data on your iPhone filling up storage space, delete unnecessary apps, messages, photos, and videos to reduce backup size. Then try the backup again.
Charge iPhone to 50% Before Backup
Don’t start an iPhone backup until the battery is charged to at least 50%. Keep your device plugged into power during the entire backup process.
Verify Apple ID and Password
Double check that you’re using the proper Apple ID and password associated with your iCloud account when starting your backup. Reset your password if needed.
Reset iCloud Backup Data
If your iCloud backup data has become corrupted, you may need to reset and delete the existing backup data, then start a brand new backup from scratch.
Force Restart iPhone
Sometimes restarting your iPhone before a backup can help clear out any glitches preventing successful backups. Press and hold the Sleep/Wake and Volume Down buttons simultaneously for 10 seconds to force restart.
Toggle iCloud Backup Off and On
Go to Settings > [your name] > iCloud > iCloud Backup and toggle the switch off. Wait a few minutes, then turn iCloud Backup back on and retry your backup.
Contact Apple Support
If you still can’t get iPhone backups to work after trying these troubleshooting tips, reach out to Apple support online or by phone. They can further diagnose the issue and help restore your backup capability.
Best Practices for Successful iPhone Backups
Here are some tips to follow for smooth iPhone backup operations:
Maintain Adequate iCloud Storage Space
Regularly check your iCloud storage usage under Settings > [your name] > iCloud > Manage Storage. Delete unused apps, photos, messages and more to keep ample free space for backups. Upgrade your iCloud storage plan if needed.
Update iOS Software Frequently
Install iOS updates as soon as they become available to ensure compatibility with the latest iCloud backup software. Go to Settings > General > Software Update routinely.
Use Home WiFi for Backups
Whenever possible, perform iPhone backups when connected to your own home or office WiFi. This will provide the fastest, most reliable network connection for smooth backups.
Charge iPhone Fully Before Backup
Always make sure your iPhone is charged to at least 50%, and preferably 100%, before starting a backup. This will prevent the battery from dying mid-backup and causing failure.
Delete Apps Not Needed for Backup
If you have large apps and games taking up lots of storage space on your iPhone, delete ones you don’t need backed up. This will reduce backup size and speed up the process.
Know Your Apple ID and Password
Make sure you know the exact Apple ID and password associated with your iCloud account before starting a backup. If you enter incorrect credentials, the backup will fail.
Reset iCloud Backup Regularly
About once a month, reset your iCloud backup data to clear out any issues and start fresh. Go to Settings > [your name] > iCloud > Manage Storage > Backup > Delete Backup.
Avoid Interrupting Backups
Never manually stop a backup in progress. Let it run to completion uninterrupted to avoid data issues or corruption.
Understanding iCloud Backups
Before we dive further into troubleshooting iPhone backup issues, let’s take a step back and understand exactly what iCloud backups are and how the process works. This will provide context for why problems occur.
What Data is Included in an iCloud Backup?
iCloud backups contain most of your critical iPhone data, including:
– Device settings – Preferences, saved WiFi networks, wallpaper, etc.
– Photos and videos – Camera Roll contents.
– Contacts – Names, phone numbers, email addresses, etc.
– Calendars – Appointments and events.
– Reminders – To-do lists.
– Notes – All notes and checklists.
– Messages – iMessage, SMS, and MMS conversations.
– Apps – A list of installed apps and their data (not the apps themselves).
– Health data – Health app activity, Medical ID, health records, etc.
– Home screen and folder organization – Layouts and structure.
– Ringtones
– Visual Voicemail – Voicemail messages and greetings.
– Siri learned information – Learned Siri suggestions and relationships.
– Safari bookmarks and reading list – Saved webpages.
Missing from iCloud iPhone backups are your actual music, movies, TV shows, books, and other media content. These need to be redownloaded if restoring from a backup.
Where is iPhone Backup Data Stored?
iCloud backups are stored remotely in the cloud on Apple’s servers, rather than locally on your computer or iPhone device. This keeps them safe and makes them accessible from anywhere.
The amount of iCloud storage space you have determines the maximum size your iPhone backup can be. Plans start at 5GB of space for free, and more storage can be purchased.
How Often do iPhone Backups Occur?
Once you have iCloud backups enabled (Settings > [your name] > iCloud > iCloud Backup), your iPhone will automatically backup when plugged into power and connected to WiFi.
You can also manually initiate backups at any time from the iCloud menu. Your iPhone will typically backup once per day as long as conditions are met.
How to Restore from an iCloud Backup
If you ever need to restore your iPhone data from an iCloud backup, follow these steps:
1. On your iPhone, go to Settings > General > Reset > Erase All Content and Settings.
2. Follow the prompts to erase your device, which resets it to factory settings.
3. On the setup screen, select Restore from iCloud Backup.
4. Sign in with your Apple ID and password.
5. Select the desired backup from the list of available backups.
6. Allow the restore process to complete, rebooting your device.
7. Once finished, all your data, apps, settings will be restored from the iCloud backup.
Common iPhone Backup Error Codes
When an iPhone backup fails, you may see a specific error code displayed on your device. Here are some of the common iCloud backup error codes and how to fix them:
| Error Code | Cause | Solution |
|---|---|---|
| iCloud Backup Failure (9006) | Insufficient iCloud storage | Purchase more iCloud storage or delete content |
| iCloud Backup Failure (9007) | WiFi connection failed | Move closer to router, switch networks |
| iCloud Backup Failure (9010) | Date & time incorrect | Go to Settings > General > Date & Time to fix |
| iCloud Backup Failure (9011) | Invalid Apple ID | Use correct Apple ID and password |
| iCloud Backup Failure (9012) | Corrupted backup data | Delete and reset iCloud backup |
iPhone Backup Fails – Troubleshooting Steps
If your iPhone backup fails or displays an error message, there are a number of steps you can take to troubleshoot and resolve the issue:
1. Check Internet Connection
First, ensure your iPhone is connected to a stable, high-speed internet connection, either via WiFi or mobile data. Attempting backups over slow connections often results in failure.
2. Restart Your iPhone
Fully power down your iPhone then turn it back on. This resets memory and clears out any software glitches that may interfere with backup.
3. Disable VPNs and Content Blockers
VPN apps and content blockers can sometimes disrupt the iCloud connection. Temporarily disable these apps and try the backup again.
4. Verify Date and Time
Go to Settings > General > Date & Time and make sure the date/time on your iPhone is correct. Incorrect settings prevent successful iCloud syncing.
5. Sign Out and In to iCloud
Sign out of iCloud completely under Settings > [your name]. Restart your iPhone. Then sign back in to iCloud and retry backup.
6. Reset Network Settings
On your iPhone, go to Settings > General > Reset > Reset Network Settings. This clears any issues with network configurations.
7. Check Available iCloud Storage
Insufficient storage space is a prime culprit for failed backups. Under manage storage, ensure you have adequate available space.
8. Toggle iCloud Backup Off and On
Disable iCloud Backup then re-enable it after a few minutes. This resets connections and often fixes backup failures.
9. Force Quit iTunes and App Store Apps
Double click the home button and swipe up on all open iTunes or App Store apps to force quit them. Try your backup again.
10. Call Apple Support
If all else fails, contact Apple Support via online chat or phone for personalized troubleshooting assistance.
Avoiding iPhone Backup Issues
Here are some tips to avoid iPhone backup problems in the first place:
– Maintain sufficient iCloud storage space for backups
– Use a fast, stable internet connection
– Keep your iPhone charged to at least 50%
– Update to the latest version of iOS
– Don’t interrupt backup processes before completion
– Periodically reset and delete your iCloud backup data
– Disable VPNs, content blockers and other apps during backups
– Ensure proper date & time settings
– Know your Apple ID and password
Frequently Asked Questions
Why does my iPhone say backup failed?
The most common reasons for iPhone backup failure are insufficient iCloud storage, poor internet connection, software issues, low device battery, incorrectly entered Apple ID, or corrupted backup data.
How can I troubleshoot an iPhone backup failure?
Check your internet connection, restart your iPhone, verify Apple ID credentials, delete and reset the iCloud backup, ensure date and time settings are correct, sign out and into iCloud, and contact Apple support for help troubleshooting.
What should I do if my iPhone won’t back up to iCloud?
If your iPhone won’t backup properly to iCloud, first try troubleshooting steps like checking your WiFi connection, updating iOS, freeing up iCloud storage, turning iCloud Backup off and on, and force restarting your device. If issues persist, contact Apple.
Why does my iPhone backup fail halfway?
Backup failures midway through are typically caused by internet interruptions, low device battery, or insufficient iCloud storage space filling up as the backup runs. Ensure a strong WiFi signal, charged battery, and enough iCloud storage.
How can I tell if my iPhone is backing up properly?
To check if iPhone backups are working normally, go to Settings > [your name] > iCloud > Manage Storage > Backups. You should see recent backups listed by date. Tap a backup to see details on what data is included.
Conclusion
Backing up your iPhone to iCloud is an important way to safeguard your data against loss or device malfunctions. But backup issues can arise for reasons like low storage, software glitches, WiFi problems and more. With some focused troubleshooting steps, you can typically resolve iCloud backup failures and resume protecting your iPhone data. Maintaining sufficient iCloud storage, updating iOS regularly, using a strong WiFi connection, and resetting your iCloud backup occasionally can also help avoid problems proactively. Keep your backups current for peace of mind.