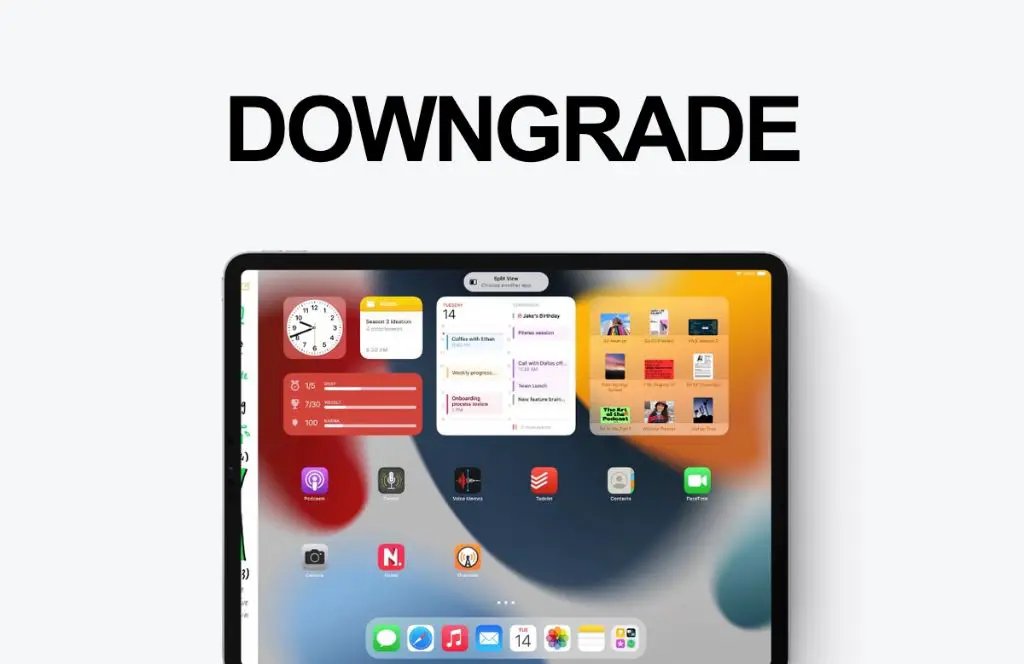Many iPad users may want to stay on iOS 14 instead of updating to iOS 15 for various reasons. iOS 14 is a stable, polished operating system that works well on most iPad models. Updating to iOS 15 brings new features and changes that not all users want or find beneficial. Fortunately, it is possible to stay on iOS 14 and choose not to update to iOS 15 on your iPad, if you take the right steps.
Why Stay on iOS 14 Instead of Updating to iOS 15?
There are a few key reasons why some iPad users may want to stay on iOS 14:
- Performance – iOS 14 is smooth, responsive, and proven stable after over a year of updates. iOS 15 is brand new and may have bugs or performance issues, especially on older iPad models.
- Features – iOS 15 removes some features like Spatial Audio for AirPods Pro from the iPad. You may want to keep iOS 14 to maintain access to features that get removed in iOS 15.
- Apps – Some apps you rely on may not yet be optimized for iOS 15 and may have issues or bugs on the new OS version.
- Jailbreaking – iOS 14 may have more mature jailbreaks available if you want to jailbreak your iPad.
- Change – You simply may not want the hassle of updating and learning a new OS version with different settings and ways of doing things.
These are some of the common reasons iPad users may wish to stay on iOS 14. If you want the stability and familiarity of iOS 14, it is possible to stop your iPad from updating and stick with the older OS version.
How to Stop iPad from Automatically Updating to iOS 15
iPads are set by default to automatically download and install new iOS updates when they are released by Apple. To prevent your iPad from updating itself to iOS 15, you need to turn off automatic updates by following these steps:
- Open the Settings app on your iPad.
- Tap on General.
- Tap on Software Update.
- Turn off “Automatic Updates” by tapping the switch next to it.
With Automatic Updates disabled, your iPad will no longer install new iOS versions unless you manually choose to in the Software Update menu. This will allow you to stay on iOS 14.
How to Remove iOS 15 Update from Your iPad
If you had automatic updates enabled in the past, your iPad may have already downloaded the iOS 15 update in preparation to install it. Here is how to delete the iOS 15 update file so it does not install:
- Go to Settings > General > iPad Storage.
- Look for the iOS 15 update file – it will be labeled as an iOS update and large file size.
- Tap on the iOS 15 update.
- Tap Delete Update to remove it.
Removing the downloaded update can prevent iOS 15 from automatically installing overnight when plugged in. You will need to periodically check iPad storage and remove any future iOS 15 updates that get downloaded as long as you want to stay on iOS 14.
What Happens When a New iOS Update is Released?
Once you have disabled automatic updates and removed any existing iOS 15 update file, you may be wondering what will happen when the next iOS update after 15 is eventually released. Here is what to expect:
- No automatic download or install – Your iPad will not download or install the update on its own with auto updates disabled.
- Software Update tab – The new update will show up in the Software Update tab, but you will have to manually tap Download and Install to update.
- Regular reminders – You will get regular reminders about the new available update from the Software Update tab.
- Persistent badge icon – A persistent badge icon will appear on the Settings app icon as a reminder about the pending update.
While this may be annoying, it will not actually update your device until you manually choose to install the latest iOS version. You can generally ignore the reminders and badge icon if you want to stay on your current iOS 14 version.
Important Warning About Security Updates
While you can stay on iOS 14 and skip iOS 15, it is crucially important to still install security updates that fix vulnerabilities and keep your device safe. When minor iOS 14.x updates are released, you should install them even if you are avoiding major iOS 15 updates.
Security experts strongly recommend keeping your OS version up-to-date with the latest patches. Minor .x updates often contain critical security fixes without major feature changes. Avoid installing these can leave you vulnerable to hackers and malware.
To ensure you still get security patches, leave “Download security updates” enabled in Software Update. Install any minor 14.x updates when they appear, while avoiding any major 15.x updates.
Will My Apps Still Work on iOS 14?
For the most part, apps will still support and work on iOS 14 even after iOS 15 is released. Here is what you can expect when running iOS 14 apps after iOS 15 comes out:
- Most apps will remain fully functional.
- Apps will no longer get iOS 14 specific updates or bug fixes.
- Some newer apps may require iOS 15 and crash on launch.
- A few apps may start showing warnings about being outdated.
- You may lose access to newer iOS 15 app features and options.
The vast majority of apps will continue working normally on iOS 14. But app developers will eventually shift focus to supporting iOS 15. Running older apps after iOS 15 comes out may cause occasional minor issues.
Will I Still Get Security Updates for iOS 14 Apps?
Apps cannot update themselves on iOS – all updates have to go through the App Store. This means iOS 14 apps will stop getting updates after a certain point when developers switch focus to iOS 15.
Losing app updates on iOS 14 may impact:
- Bug fixes
- Performance improvements
- New features
- Security patches
Critical app security updates will keep working on iOS 14 as needed. But less urgent updates and improvements will halt as developers support iOS 15 moving forward.
Risks of Using an Outdated iOS Version
While staying on iOS 14 is possible, there are some risks and downsides to using an outdated iOS version instead of upgrading to the latest release. Consider these potential issues:
- Security vulnerabilities – Running old iOS means missing out on the latest security fixes which could leave you open to hacks and malware if you use very outdated iOS versions.
- App crashes – Newer apps may crash unexpectedly or be totally incompatible with older iOS.
- Losing app functionality – Apps may drop support for older iOS and you may lose features or integration as developers focus on newer OS versions.
- No new emojis – Apple adds tons of new emoji with each iOS release. You won’t get new emoji on old iOS versions.
- Apple Support – At a certain point, Apple may stop supporting activations or repairs for very outdated iOS versions.
While most apps and core functions will work fine for casual use, be prepared for some potential headaches and limitations by choosing to remain on older iOS firmware.
Should I Update to iOS 15 at Some Point?
Staying on iOS 14 long term is possible, but may become more limiting and problematic over time as apps evolve. At some point, updating to iOS 15 or later will provide a smoother overall experience. Here are some signs it may be time to update:
- Core apps start crashing frequently.
- Many apps losing key features.
- Favorite apps no longer work at all.
- Annoyed by constant update reminders and badges.
- Device feels much slower than it used to.
As long as your core apps and favorite features keep working, staying on iOS 14 should be fine. But substantial issues are a sign it may be time to bite the bullet and update to the latest iOS version.
Conclusion
Updating to each major new iOS version is not always necessary or beneficial depending on your needs and priorities. Staying on iOS 14 is possible for a smooth experience if you disable automatic updates and ignore update reminders. However, be prepared for the experience to gradually deteriorate as apps drop iOS 14 support. Make sure to keep iOS 14 security patched, and upgrade to iOS 15 or later if you start running into substantial app issues down the road.