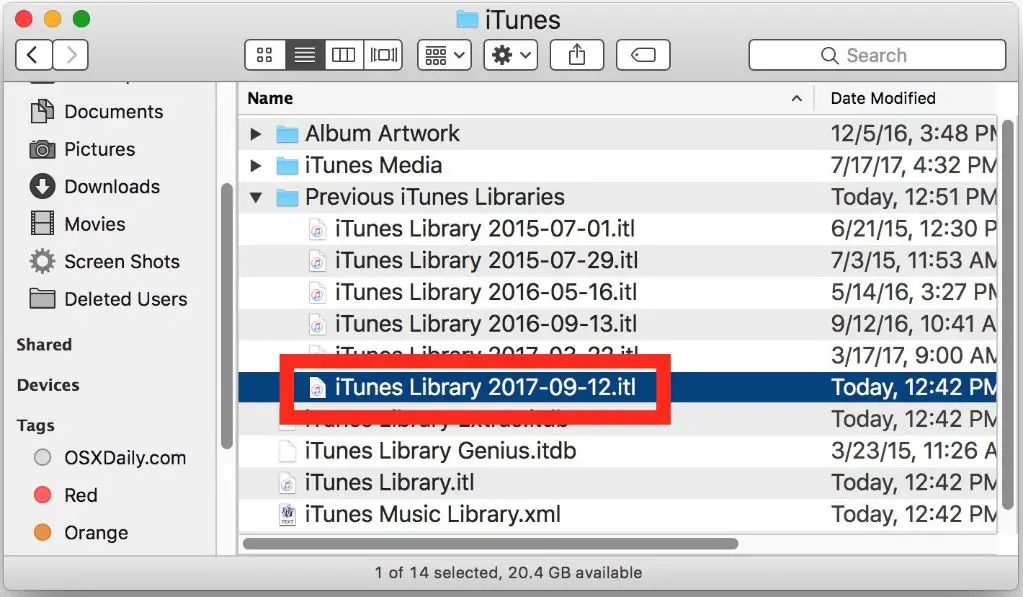The issue of using a newer iTunes library on an older version of iTunes mainly comes down to compatibility. Over the years, Apple has updated and changed the iTunes library format multiple times. This means newer library formats sometimes won’t be readable by older iTunes versions. Trying to use a newer library can lead to errors or data loss in older iTunes installs. This article will explain the iTunes version history, check your current iTunes setup, overview backwards compatibility limitations, and provide workarounds to use a newer library on old iTunes.
Background on iTunes Version History
iTunes has gone through many major version releases since its launch in 2001. Over the years, Apple has introduced changes and new features that impacted the iTunes library format and backwards compatibility.
Originally launched as SoundJam MP in 2001, the software was acquired by Apple and released as iTunes 1.0 later that year. Early versions of iTunes utilized a propriety library format called ITL (iTunes Library).
A major change came in iTunes 4.0 in 2003, which introduced the XML-based iTunes Library format, allowing easier interoperability with third party apps and devices. This format remained largely unchanged until 2009.
In iTunes 9.0, Apple introduced significant enhancements to the iTunes Library format, adding new metadata fields and categories. This caused compatibility issues for those still using older versions of iTunes.
The launch of Apple Music in 2015 brought further divergences between the classic iTunes Library and the new Apple Music catalog and library system. iTunes 12.2 introduced yet another new database format not backwards compatible.
Most recently, the 2019 launch of Apple Music as a standalone Mac app marked the end of major iTunes version releases. The Music app utilizes a new library format optimized for streaming and cloud content. Using a newer library with an old iTunes version can cause significant issues.
Checking Your iTunes Version
Before trying to use a newer iTunes library with an older version of iTunes, you’ll first want to check which version of iTunes you currently have installed. Here are the steps to check your iTunes version on Windows and Mac:
On Windows:
- Open the iTunes app.
- Click on Help in the menu bar at the top and select About iTunes.
- The iTunes version number will be displayed at the top of the About iTunes window. For example, iTunes 12.12.3.
On Mac:
- Open the iTunes app.
- Click on iTunes in the menu bar at the top and select About iTunes.
- The iTunes version number will be displayed at the top of the About iTunes window. For example, iTunes 12.12.3.
You can also find the iTunes version from Control Panel > Programs and Features (Windows) or Apple menu > About This Mac (Mac). Comparing the version you have with the latest iTunes release will tell you if you’re up-to-date or need to upgrade.
Sources:
https://discussions.apple.com/thread/3016951
https://discussions.apple.com/thread/4657428
Checking the iTunes Library Format
The iTunes library format refers to the structure and organization of your music, movies, apps, and other media within the iTunes library file. Each major version of iTunes typically uses a different library format. Knowing your current iTunes library format is important to understand compatibility with older iTunes versions.
To check the format of your iTunes library on a Windows PC:
- Open File Explorer and navigate to the folder containing your iTunes library. This is typically located at: C:\Users\ [username] \Music\iTunes
- Right click on the iTunes Library.itl file and select Properties.
- In the General tab, look at the Type of File field. This will indicate the iTunes library format version, such as iTunes Library or iTunes Library 12.0.
On a Mac:
- Go to your Music folder in Finder, then go to the iTunes folder.
- Control-click or right click on the iTunes Library.itl file and select Get Info.
- The Format field indicates the iTunes library format version.
You can also check the format version by opening iTunes, going to Help > About iTunes. The library format version will be listed near the top.
As a reference, iTunes 12.0 introduced library format 12.0, while iTunes 11 and earlier used a format version numbered after the iTunes release version (i.e. iTunes 10 uses library format 10.0).
Backwards Compatibility Limitations
There are some key limitations when trying to use a newer iTunes library format with an older version of iTunes. This is due to changes in how Apple structures and organizes the library file over time as new versions of iTunes are released. Generally speaking, newer library formats contain information that older iTunes versions cannot properly interpret or handle.
For example, iTunes 12.7 introduced significant changes to how media files like songs, videos, and books are stored in the library database. The underlying file format changed in a way that makes these new libraries incompatible when used directly with iTunes 12.6 or earlier. Attempting to open a newer library can result in missing media, corrupted playlists, and other issues (1).
Another challenge is that new versions of iTunes often add support for emerging media types or metadata that did not exist previously. If an older iTunes attempts to read data it does not understand, problems can occur. iTunes libraries are backwards compatible but not forwards compatible.
Overall, there is limited backwards compatibility for iTunes libraries. Typically, a library can be opened in the previous 1-2 major versions of iTunes before issues arise. Older versions beyond that will encounter complications because the library structure and organization has changed significantly (2).
(1) https://djworx.com/serato-scratch-live-scratched-serato-dj-1-5/
(2) https://www.politics-dz.com/12-instagram-video-editor-apps-for-engaging-stories-and-posts-guide-2023/
Workarounds and Solutions
There are a few potential workarounds to get a newer iTunes library to work with an older version of iTunes:
One option is to try reverting or downgrading the library format. According to discussions on Apple’s support forums (source), you can make a copy of your newer iTunes library, then use a hex editor or other utility to modify the library file format to an older version that is compatible with your iTunes install. This can be tricky however and may result in data loss if not done properly.
Another workaround is to manually edit the library XML file to remove newer features that are causing incompatibility issues. According to users on Apple Discussions (source), carefully editing the library XML can remove problematic tags and allow the library to open in older iTunes versions. This still carries some risk of data loss however.
A safer option suggested by Apple (source) is to migrate your library to a new computer or iTunes installation that has the latest version. You can then export your library as an XML file, open that on the older iTunes version, and re-import the playlist data. This avoids directly editing system files.
In general, reverting or degrading the library file format seems to be the most reliable workaround, but also carries the most risk. Manual XML editing or migration to new iTunes/computer are safer but more complex options. Proceed carefully and back up libraries to avoid losing data.
Reverting/Downgrading Library Format
If you need to revert your iTunes library to an older compatible format, you have a couple options:
One method is to uninstall the current version of iTunes on your computer and reinstall an older version that is compatible with your library format. You can download older versions of iTunes from Apple’s support site. Once you’ve installed the older iTunes version, you can add your existing iTunes library back and iTunes will automatically convert it to the format compatible with that version.
Another option is to manually change the format of your iTunes library file. The library file is named “iTunes Library.itl” and is typically located in ~/Music/iTunes on Mac or My Music/iTunes on Windows. Make a backup copy first, then open the file in a text editor. Look for the “version” value and change it to match the format number of the iTunes version you want to use. Be very careful editing the file directly this way.
In some cases you may need to delete compatibility files like AlbumData.xml and remove album artwork to fully revert the library. Refer to Apple’s guide on iTunes library versions to match the proper format.
Manually Editing and Fixing Library File
In some cases, you may need to manually edit the iTunes library file to fix issues or make changes. This requires accessing the underlying iTunes database files. On Windows, this is called iTunes Library.itl and on Mac it is iTunes Library.xml. These files contain all the metadata and information about your iTunes library.
You can open these files in a text editor to view and edit the raw data. However, this is an advanced process and requires care not to corrupt the file. Make sure to back up the original library file first. Then make small changes, save, and test to see if it works before making more edits.
Some common fixes include deleting orphaned tracks, fixing incorrect metadata like artist name or album, and recovering missing artwork. You can also edit playlist data and preferences stored in these files.
For step-by-step instructions, see this guide: How to edit iTunes database outside of iTunes. It covers how to rebuild your library from the edited XML file to update the ITL database.
While manually editing the library files allows more control, there is a risk of damaging your library data if not done carefully. Be sure to have proper backups before attempting advanced edits.
Migrating Library to New Computer/Install
When you get a new computer or need to reinstall iTunes, you’ll want to properly migrate your iTunes library to avoid issues with compatibility between versions. Here are some tips for migrating your library:
Make sure you have the latest available version of iTunes installed on the new computer before transferring your library over. Newer versions of iTunes may not be able to read older library formats (source).
Consolidate your library files first by going to File > Library > Organize Library and selecting the Consolidate Files option. This will copy all media files into the iTunes folder making it easier to migrate (source).
Use the built-in Home Sharing feature to transfer over your iTunes library settings and files to the new computer. This will ensure metadata and play counts are preserved (source).
After migrating your library, use the “Update iTunes Library” option to refresh and ensure everything syncs up properly with the new version.
Summary
In summary, iTunes library formats have evolved over time and newer library formats may not work with older iTunes versions. The key points are:
- Check your iTunes version to know what library format it can read.
- Older iTunes versions can’t read newer library formats.
- Workarounds exist like manually editing the library file or migrating to a new computer.
- But backwards compatibility is limited, so reverting your entire library to an older format is difficult.
The limitations of backwards compatibility mean using a newer iTunes library with older iTunes versions is tricky. Manual fixes provide only partial solutions. Fully reusing a newer library on old iTunes requires compromises like selective migration or starting a separate legacy library from scratch.