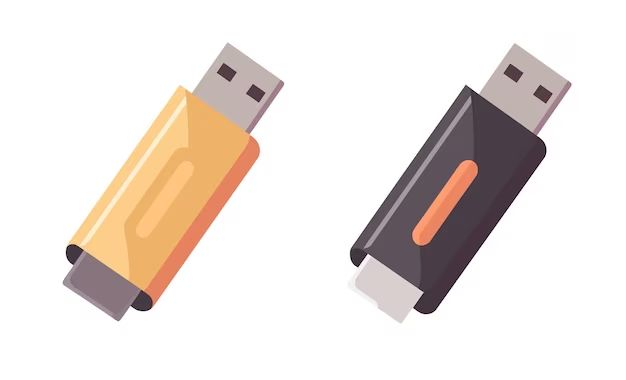Using flash drive storage, also known as a USB drive, is a simple and convenient way to store, back up, and transfer files. Flash drives connect to computers and devices via a USB port and show up just like another drive once connected. Here are some common questions and answers about using flash drives:
What is a flash drive?
A flash drive, also called a USB drive, USB stick, or thumb drive, is a small storage device that uses flash memory to store data. Flash drives connect to devices via a USB port. They allow you to easily move files between different devices like computers, tablets, TVs, game consoles, and more.
How do I use a flash drive?
Using a flash drive is very easy. Follow these basic steps:
- Plug the flash drive into a USB port on your computer or device. This may be a standard USB-A port or a newer USB-C port depending on your drive.
- Once connected, the flash drive will appear as a new drive, usually titled Removable Disk or with the flash drive name.
- To copy files to the flash drive, simply drag and drop files/folders to the flash drive like you would with any other drive or location on your computer.
- To safely remove the flash drive, click the Safely Remove Hardware icon in your taskbar and select Eject for the flash drive name. Then unplug the drive.
What are the benefits of using a flash drive?
There are many benefits to using a flash drive for file storage and transfer:
- Portability – Flash drives are very small and lightweight, allowing you to easily transport files.
- Capacity – Flash drives now offer large storage capacities up to 1TB or more.
- Speed – USB 3.0 flash drives transfer data very quickly.
- Compatibility – Flash drives can connect to almost any computer, tablet, or device with a USB port.
- Durability – Flash drives have no moving parts, making them more durable and shock resistant than traditional hard drives.
- Security – Files can be password protected or encrypted on many flash drives for security.
How do I properly eject/remove a flash drive?
It’s important to properly eject a flash drive before unplugging it to avoid potential data loss or drive corruption. Follow these steps:
- Close any open files or applications accessing the flash drive.
- In Windows, click the Safe to Remove Hardware icon in the system tray and select Eject for the flash drive name.
- On Mac, click the up arrow icon next to the flash drive name and select Eject.
- Wait for any activity lights on the flash drive to turn off before physically removing it.
Ejecting flushes any cached writes and allows the drive to be safely disconnected. Simply pulling out the drive without ejecting risks file corruption or damage to the drive.
How do I format a flash drive?
Formatting a flash drive erases all data and resets the drive to factory settings. To format a drive on Windows:
- Connect the flash drive to your computer.
- Open File Explorer and right-click the flash drive.
- Select Format from the menu.
- Choose the file system (typically FAT32 or exFAT for flash drives).
- Check Quick Format to format faster, uncheck to do a full format.
- Click Start to begin formatting.
On Mac, open Disk Utility, select the flash drive, click Erase, and choose a format like MS-DOS (FAT).
How do I make sure a flash drive is fully erased?
To fully erase all data from a flash drive beyond recovery, you need to securely erase the drive. On Windows:
- Open Command Prompt as Administrator.
- Run the command
diskpartto open DiskPart. - Type
list diskto list all disks and identify the flash drive disk number. - Select the flash drive disk with
select disk x(replace x with the disk number). - Run
cleanto overwrite the drive with zeros.
On Mac, open Disk Utility, select the flash drive, click Erase, choose a format, then click Security Options and select a secure erase method like 35-Pass Erase to thoroughly wipe the drive.
How long do flash drives last?
The average lifespan of a flash drive is 5-10 years with normal use. Several factors affect a drive’s longevity:
- Brand quality – Drives from reputable brands tend to last longer.
- Usage habits – Frequent writing/erasing cycles wear down memory cells faster.
- Storage conditions – High temperatures can degrade flash memory cells over time.
- Physical damage – Breaks, drops, water exposure, etc. can harm the drive electronics.
- Drive type – Lower-end drives may burn out sooner than higher-end models.
To maximize flash drive lifespan, handle drives carefully, store in normal ambient temperatures, and avoid excessive drive erasing/rewriting. Higher quality drives also last longer on average.
What size flash drive do I need?
Choosing the right size flash drive depends on your specific needs. Some common capacities for various uses:
- 2GB – Basic document/data transfer between computers
- 8GB – Standard thumb drive for most home/school uses
- 16GB – Storing most media like photos, music, videos
- 32GB – Handling large media files and backups
- 64GB+ – Extended storage for backups, large media files, system backups
Larger drives of 128GB+ are useful for full system/disk backups. Consider the types of files you need to store and how many. Documents and presentations need much less space than media files or system images.
| File Type | Size (average) |
|---|---|
| Documents | 50KB – 100MB |
| Photos | 1MB – 10MB |
| Songs | 3MB – 10MB |
| Videos | 10MB – 1GB+ |
Typical flash drive capacities
- 2GB
- 4GB
- 8GB
- 16GB
- 32GB
- 64GB
- 128GB
- 256GB
- 512GB
- 1TB
Which file system should I use for a flash drive?
For use on Windows and Mac computers, the two main file system options for flash drives are:
- FAT32 – Supports files up to 4GB. Works with all versions of Windows and Mac. Good basic compatibility.
- exFAT – Supports large files over 4GB. Works with newer versions of Windows and Mac. Faster performance.
In general, exFAT is recommended for modern flash drives for the large file support and performance. FAT32 can be used for very old systems with no exFAT support. Avoid NTFS for cross-platform use since Mac cannot write to NTFS drives by default.
Can I boot an operating system from a flash drive?
Many operating systems support booting from a flash drive, which allows you to run them portably or install them to a computer. To create a bootable flash drive:
- Format the drive with a bootable file system like FAT32 or exFAT.
- Download the OS files and use software to write the bootable image to the drive.
- Configure your computer’s BIOS/UEFI to boot to the flash drive first.
- Boot to the drive and run or install the OS as desired.
Most Linux distros have tools to create a bootable flash drive install media. For Windows, use the Media Creation Tool. This allows convenient OS installs or troubleshooting without DVDs.
What are the risks of using a flash drive?
While flash drives are very useful, there are some risks to consider:
- Malware – Flash drives can spread malware between computers when untrusted devices are used.
- Failure – Flash memory cells can fail over time leading to data loss if backups aren’t maintained.
- Loss – Small size makes flash drives easy to lose with all their data.
- Damage – Portability exposes flash drives to physical damage like breaks, water, etc.
To minimize risks, use trusted drives, safely eject drives before removal, keep backups of important data, store drives carefully, and consider encryption if storing sensitive data.
How can I recover lost data from a flash drive?
If a flash drive is corrupted or data is accidentally deleted, you may be able to recover it using recovery software. Options to try:
- Disk utility tools like CHKDSK (Windows) or First Aid (Mac) to repair corrupt drives.
- Data recovery software that scans the raw drive and attempts to reconstruct files.
- Data recovery services that physically repair drives in a lab environment.
The odds of recovery depend on the severity of the data loss and drive condition. Best results come from addressing drive issues immediately rather than continuing normal usage and overwriting data.
Can I run programs directly from a flash drive?
Many programs can be run directly from a flash drive without any installation, making it easy to take your applications with you. To carry portable apps on a flash drive:
- Look for portable versions of apps designed for flash drive use.
- Copy the app files over to a flash drive.
- Access the flash drive, open the app folder, and run the executable.
- Avoid regular installed apps, as paths likely won’t match up.
Examples of popular portable apps include web browsers, office suites, media players, messaging apps, and more. This allows using your preferred software on any Windows PC or Mac.
Can I encrypt my flash drive?
For greater security, many flash drives support encrypting their contents to prevent unauthorized access. Options to encrypt a drive:
- Built-in encryption – Some drives come with hardware-based encryption that secures all data.
- BitLocker (Windows) – Microsoft’s encryption system can password protect a flash drive.
- VeraCrypt – Open source disk encryption software for secure flash drives.
- Encrypted volumes – Encrypt just a portion of the drive for selective security.
Encrypted drives require entering a password or key before they can be accessed. This protects sensitive data in case the drive is lost or stolen. VeraCrypt provides cross-platform encryption.
Conclusion
Flash drives are a versatile and convenient way to store, back up, and transfer computer files. Their compact size, speed, durability, and falling cost make them a popular external storage solution for documents, media, backups, installations, and more. By understanding how to properly use, format, erase, and encrypt a flash drive, you can fully utilize it for all your storage needs.