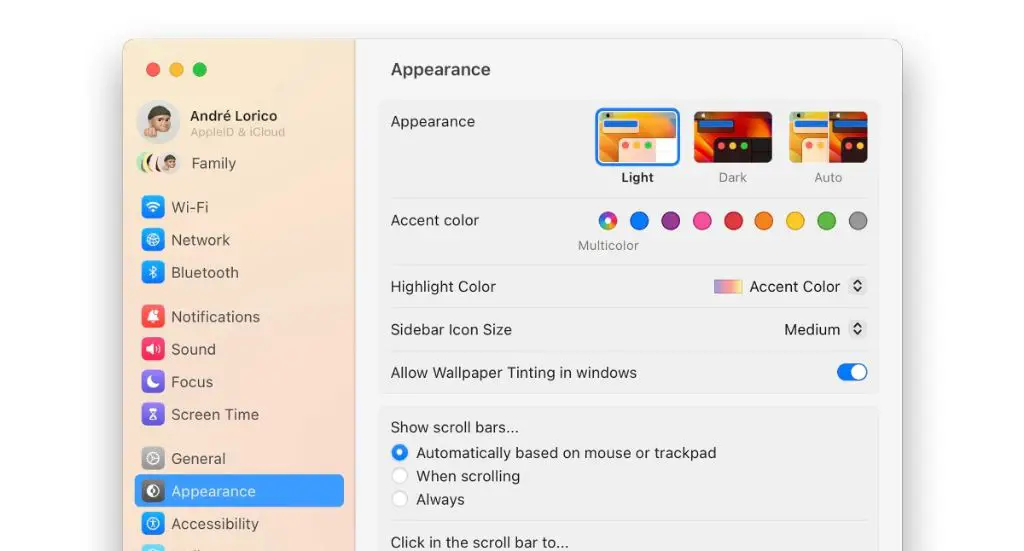Doing a software update on your Mac running Ventura is an important part of keeping your computer secure and running smoothly. Software updates contain bug fixes, security patches, and new features from Apple that improve the performance and usability of Ventura. In this comprehensive 5000 word guide, we will walk through everything you need to know about checking for updates on Ventura, downloading and installing updates, tips for avoiding issues, and troubleshooting advice.
Quick Answers
Here are quick answers to some common questions about updating Ventura:
- Check for updates by going to System Preferences > Software Update.
- Updates download automatically when your Mac is connected to the internet.
- Install updates by clicking “Update Now” or “Install Now.”
- Updates require restarting your Mac to finish installing.
- Allow sufficient time for major updates like whole version upgrades.
- Back up your Mac before installing updates to avoid data loss.
- If an update appears stuck, quit other apps and restart your Mac.
- If issues persist after updating, try steps like repairing disk permissions.
Checking for Updates
The first step is checking to see if any new software updates are available for your version of Ventura. Apple periodically releases updates that you can download and install to keep Ventura up to date.
To check for updates on your Mac, follow these steps:
- Click on the Apple menu icon in the top left corner of the screen.
- Select “System Preferences…” from the drop down menu.
- In the System Preferences window, click on the “Software Update” icon.
This will open the Software Update preferences pane. The software will automatically check Apple’s update servers to see if any new updates are available for your version of Ventura.
You can also click the “Check Now” button to manually check for updates at any time. This is useful if you know a major update was recently released and you want to instantly see if it is available for your Mac.
Automatic Update Checking
By default, Ventura is configured to automatically check for new updates daily. If you wish, you can change the automatic check frequency in System Preferences:
- Open Software Update in System Preferences.
- Check the box for “Automatically keep my Mac up to date.”
- Use the drop down menu to select a frequency like “Daily” or “Weekly.”
If your Mac is configured to automatically check for updates, any available updates will be downloaded in the background automatically. A notification will appear letting you know when new updates are ready to be installed.
Manually Downloading Updates
If you have disabled automatic update checking, you can manually download any available updates:
- Open Software Update and click “Check Now.”
- When an update is found, click the “More info” button to see details.
- Click the “Download” button to download the update to your Mac.
Downloaded updates will appear in the Updates section of Software Update. You can then proceed to install them whenever you are ready.
Installing Updates
Once an update has been downloaded, you can install it by following these steps:
- Open Software Update in System Preferences.
- Click the “Install Now” button for the update.
- Enter your administrator password when prompted.
- Allow your Mac to restart to complete the installation.
Some updates may have additional instructions you need to follow during installation. Always read the description text carefully before installing an update.
Update Requirements
Before installing updates, check the minimum system requirements to ensure compatibility with your Mac:
- Sufficient storage space for the update files.
- Sufficient battery life or power supply.
- An internet connection for downloads.
If your Mac does not meet the minimum requirements, the update may fail to complete properly. Clearing up storage space or connecting your Mac to a power source can help avoid issues.
Installation Time
Update installation time varies depending on the size of the update and your Mac’s hardware specifications. Small bug fix updates usually only take a couple minutes. Major OS version updates can take an hour or more to finish installation.
Set aside adequate time to complete the installation before restarting your Mac. Rushing the update process by powering down too early can corrupt system files.
Confirming Updates
To check that an update installed correctly:
- Click the Apple menu and select “About This Mac.”
- Check that the version number or build date matches the update.
- Look for update release notes in Software Update preferences.
If you encounter any issues after updating, you may need to troubleshoot further or restore your Mac from a backup.
Tips for Updating
Following some best practices can help ensure your Mac updates smoothly:
- Back up your Mac – Always do a full system backup before updating in case you need to revert.
- Update apps – Make sure your apps are compatible with the latest Ventura version.
- Check storage space – Verify you have at least 10GB of available storage for updates.
- Use a stable internet connection – Don’t update on public Wi-Fi and avoid interruptions.
- Allow time – Wait for long running updates to finish before shutting down your Mac.
- Read instructions – Carefully review any notes before installing updates.
Following these tips will help ensure your Mac updates smoothly and prevent avoidable issues.
Avoiding Update Problems
Some additional steps can help avoid potential problems when updating Ventura:
- Restart your Mac before updating to clear any memory issues.
- Disconnect external hard drives and peripherals during updates.
- Close all open apps to prevent software conflicts.
- Disable anti-virus software temporarily if it blocks updates.
Avoid installing updates if you have critical deadlines or presentations. Major updates can sometimes introduce bugs that disrupt your workflow.
If possible, update in the evening or during a lull in your schedule in case your Mac needs extra time to complete the update and restart.
Update Frequency
Apple issues software updates for Ventura regularly to fix bugs and security vulnerabilities. On average, expect monthly smaller updates and more significant updates every 2-3 months.
Major updates that upgrade Ventura to a new whole version number come less frequently, typically once per year. Always install whole version updates promptly to get the latest features and security fixes.
Consider enabling automatic background updates on your Mac so you receive new updates quickly as they are released.
Troubleshooting Update Issues
Despite best efforts, sometimes software updates may fail or cause problems. Here are some troubleshooting steps to try if you encounter issues.
Update Fails to Install
If a Ventura update fails to download or install properly:
- Check your internet connection and try again.
- Restart your Mac and check available disk space.
- Create a bootable installer drive and update from it.
- Use Safe Mode to install the update.
For advanced troubleshooting, you can also reset NVRAM or reinstall Ventura from Recovery Mode or a Time Machine backup.
Problems After Updating
If your Mac has issues after updating to a new version of Ventura, try the following:
- Restart your Mac and check the issue persists.
- Review Software Update for any available supplemental updates.
- Check your apps for compatibility updates.
- Repair disk permissions in Disk Utility.
- Reset NVRAM or SMC if hardware issues arise.
- Back up data and reinstall Ventura as a last resort.
Pay attention to any error messages during the update process as they can help diagnose problems that arise later. You can search the specific error text for solutions.
Downgrading or Reverting an Update
If an update is causing severe issues, you may want to downgrade Ventura to an older version:
- Within 24 hours, you can restore from a Time Machine backup made before updating.
- For more than 24 hours, you will need a bootable clone or installer for the older OS version.
- Wipe your Mac and reinstall the desired version clean.
- Restore data from a backup made before the problematic update.
Downgrading operating systems can be complex and time consuming. Try exhausting all troubleshooting steps before attempting a downgrade.
Conclusion
Keeping your Mac up to date with the latest Ventura software updates is important for performance, security, and accessing new features. By understanding how to check for updates, install them properly, and troubleshoot any issues, you can make sure your Mac stays up to date.
Remember to always back up your Mac before updating, allow sufficient time for installation, and review update release notes. Follow best practices like updating over a stable internet connection and avoiding interruptions during installation.
For any problems after updating, thoroughly troubleshoot using the steps outlined above. With proper care taken during the update process, you can keep your Mac running the latest Ventura version smoothly.