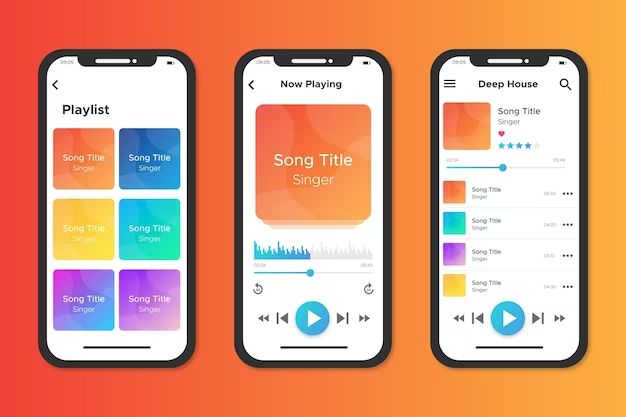iCloud is Apple’s cloud storage service that lets you store your music library and wirelessly push it to all your devices. With iCloud Music Library, you can access your music from any iPhone, iPad, iPod touch, Mac, PC, Apple TV, or HomePod. Here are some quick answers about using iCloud for music:
What is iCloud Music Library?
iCloud Music Library is Apple’s service that stores your music library in the cloud. It allows you to access your music from any device where you are signed into your Apple ID. iCloud Music Library matches the songs in your library to songs already in the Apple Music catalog. This gives you access to high-quality versions of your songs without having to upload all your music files.
How do I set up iCloud Music Library?
To set up iCloud Music Library:
- Make sure you have the latest version of iOS, macOS or iTunes.
- Sign in to iCloud with your Apple ID on each device.
- Open the Music app on an iPhone, iPad, or iPod touch. Or open iTunes on a Mac or PC.
- Tap the Library tab, then tap Sync Library.
- Turn on iCloud Music Library.
This will scan your music library and match your songs to the Apple Music catalog. It may take some time depending on the size of your library.
What music can I store in iCloud Music Library?
You can store up to 100,000 songs purchased from iTunes or ripped from CDs in iCloud Music Library. This includes music videos and voice memos. Songs purchased from other stores will not be automatically added but can be manually uploaded.
How do I add music to iCloud Music Library?
There are a few ways to add music:
- Purchase or download from Apple Music or iTunes Store – Any music you buy is automatically saved in iCloud Music Library.
- Import CDs – Use iTunes or Music app to import CDs to add them to your library.
- Apple Music Subscription – If you subscribe, you can add any Apple Music song to your library.
- Upload your library – Use iTunes or the Music app to upload files not purchased from iTunes.
Can I listen to my iCloud music offline?
Yes, you can download music from iCloud Music Library for offline listening. On iPhone or iPad, tap the cloud icon next to a song, album, or playlist to download it. On iTunes, choose File > Library > Download. Downloads allow listening anytime without an internet connection.
How many devices can stream from iCloud Music Library?
Up to 10 devices can simultaneously stream from iCloud Music Library. This includes iPhones, iPads, iPod touches, Macs, PCs, Apple TVs, HomePods, CarPlay, AirPlay 2 devices, and some third party speakers.
Can I share music from my iCloud Music Library?
Yes, Family Sharing allows you to share your iCloud music library with up to 5 other family members. To set up Family Sharing:
- Open Settings on your device and tap your name.
- Tap “Set Up Family Sharing” and follow the prompts.
- Tap “Add Family Member” to add people to your family group.
- Turn on “Share My Music” to share your iCloud Music Library.
Family members must sign in with their own Apple ID and have iCloud Music Library enabled.
How does iCloud Music Library work with Apple Music?
If you subscribe to Apple Music, your iCloud Music Library includes both your owned music uploads and the streaming Apple Music catalog. You can save any Apple Music song to your library for offline listening. If you unsubscribe, you only keep the songs you purchased or uploaded.
What audio formats does iCloud Music Library support?
iCloud Music Library supports the following audio formats:
- .aac
- .m4a
- .mp3
- .wav
- .aiff
- .mp4 audio files
- .m4p sound files from iTunes Store
- .FLAC if added using iTunes
- .wma if added using iTunes
ALAC and Apple Lossless formats are supported while uploading but converted to 256 kbps AAC for iCloud storage.
How do I see how much iCloud storage my music is using?
To check your iCloud storage usage:
- Open the Settings app on iPhone, iPad or iPod touch. Or in System Preferences on a Mac.
- Tap your name, then tap iCloud.
- Tap Manage Storage.
- Under “Apps Using iCloud”, tap Music.
This will show you how much total storage your iCloud music library is consuming. Songs uploaded in their original format will use more space compared to matched songs.
What happens if I reach my iCloud storage limit?
If you reach the limit of your free iCloud storage (5GB), iCloud Music Library will become disabled and you won’t be able to add more music. You will have access to music already downloaded but will be unable to stream or download additional songs. To increase your storage, you can:
- Upgrade to a paid iCloud storage plan like 50GB for $0.99 per month.
- Turn on iTunes Match for $24.99 per year which includes music storage not counted against iCloud limits.
- Remove unused apps, messages, and files from iCloud.
- Delete older iOS device backups.
This will give you room to continue using iCloud Music Library even if you have a large collection.
What happens if I cancel iTunes Match or Apple Music?
If you cancel iTunes Match or an Apple Music subscription, you can no longer stream Apple’s catalog but will keep access to any music you personally uploaded. iCloud Music Library will remain enabled but you will be limited to your uploaded songs for listening.
Can I use iCloud Music Library on Windows PC?
Yes, you can access your iCloud music library on a Windows PC using the Apple Music app or the latest version of iTunes for Windows. Sign in with your Apple ID to see your library and make edits that will sync across devices.
How do I delete music from iCloud Music Library?
To delete music from iCloud:
- Open the Music app on iPhone, iPad or iPod touch. Or open iTunes on a computer.
- Tap or right-click on the song, album or playlist you want to delete.
- Tap or choose Delete from Library.
- Confirm the deletion.
This will delete the music from your iCloud Music Library across all your devices.
Can I recover deleted songs from iCloud Music Library?
Unfortunately, once you permanently delete songs from your iCloud Music Library, there is no way to recover them. Make sure you have a backup of any music you want to keep before deleting it. Some options:
- Use iTunes or Finder to backup music to your computer.
- Use third party apps to download copies before deleting.
- Store original music files in other cloud storage like Dropbox.
iCloud does keep 30 days of previous versions when replacing existing songs but this will not help if you permanently delete music.
How do I back up my iCloud Music Library?
To make a backup of your iCloud music library, you have a few options:
- Use iTunes or Finder to copy music files to your computer.
- Subscribe to iTunes Match which stores your original music files in the cloud.
- Manually back up music to an external hard drive.
- Use a third party app to download copies of songs for backup.
Backups ensure you have copies of your music library in case you lose access to iCloud or accidentally delete songs.
Can I merge multiple Apple IDs into one iCloud Music Library?
Unfortunately, there is no way to merge multiple Apple IDs into one iCloud Music Library at this time. Each Apple ID has its own separate iCloud Music Library. However, you can use Family Sharing to access multiple libraries within the same household under one family group.
Some workarounds include:
- Manually re-uploading music from one account to another.
- Using Home Sharing in iTunes to stream music between accounts on the same WiFi.
- Switching the Apple IDs signed into your devices to access the different libraries.
But there is no way to permanently combine songs purchased and uploaded under different Apple IDs.
How does iCloud Music Library compare to iTunes Match?
| iCloud Music Library | iTunes Match | |
|---|---|---|
| Cost | Free with iCloud account | $24.99/year |
| iCloud storage | Counts against storage limit | Music not counted |
| Max songs | 100,000 | 100,000 |
| Audio quality | 256kbps AAC | 256kbps AAC |
| Song limit reached | Uploads disabled | New uploads replace existing |
The main difference is that iTunes Match subscriptions do not count your music storage against your iCloud quota. iTunes Match also gives you more control over replacing existing songs with higher quality uploads.
Conclusion
iCloud Music Library provides an easy way to access your music collection across all your Apple devices. By uploading your library and matching songs, you can stream Apple’s high-quality versions without needing all your original files on each device. Just remember to download music for offline listening and back up your library occasionally to avoid losing tracks.
With its wide device support, iTunes integration, offline listening and family sharing capabilities, iCloud Music Library is a convenient solution for anyone deeply invested in the Apple ecosystem. While there are some limitations, it seamlessly combines your purchased music with an Apple Music subscription for the ultimate unified library.