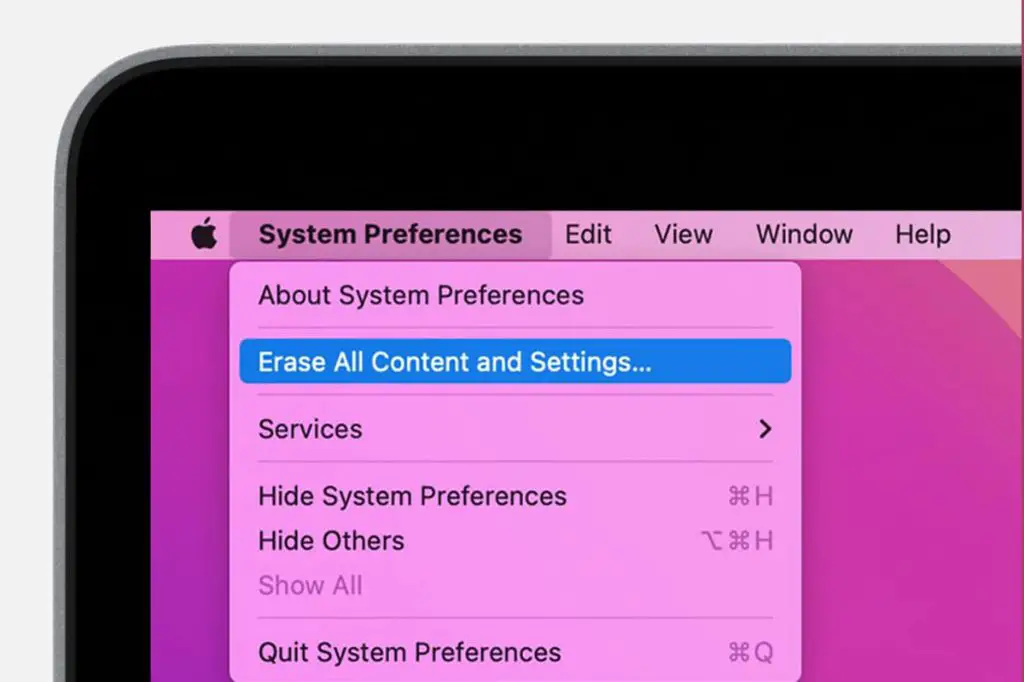Wiping your Mac clean and starting fresh with a clean install of macOS can help improve performance and fix software issues. Here’s a step-by-step guide on how to wipe a Mac with Monterey and reinstall the operating system from scratch.
Back Up Your Mac
Before wiping your Mac, it’s essential to back up your files and data. This ensures you don’t lose any important documents, photos, music or other files during the wipe process. Here are a few ways to back up your Mac:
- Use Time Machine to create a backup – Time Machine is the built-in backup software in macOS. It creates incremental backups of your files and stores them on an external drive connected to your Mac.
- Clone your startup disk with Carbon Copy Cloner – This app creates a bootable duplicate of your startup disk that you can use if anything goes wrong during the wipe.
- Manually copy files to an external drive – Open Finder and manually copy your important files to a USB flash drive, external hard drive or cloud storage service like iCloud or Dropbox.
Once you’ve backed up your files, you’re ready to wipe the Mac. Be sure to have your Mac operating system installer ready as well.
How to Wipe a Mac and Reinstall macOS
Here are the steps to wipe your Mac and perform a clean install of Monterey or the latest macOS:
- Restart your Mac and boot into Recovery mode – Turn off your Mac and boot it while holding down the Command + R keys. This will boot your Mac into Recovery mode.
- Erase the startup disk – In Recovery mode, select Disk Utility from the Utilities menu. Choose your startup disk and click “Erase” to wipe it. Format it as “Mac OS Extended (Journaled)” and use the default “GUID Partition Map” scheme.
- Quit Disk Utility – After your drive is erased, quit Disk Utility to return to the Recovery mode Utilities window.
- Reinstall macOS – In Recovery mode, select Reinstall macOS and click Continue. This will start the process of installing a fresh copy of Monterey or the latest macOS version.
- Follow the setup assistant – After installation, your Mac will reboot. Follow the onscreen instructions to setup your Mac with a new user account and settings.
- Migrate your data – Use Migration Assistant to transfer data from your backup to your freshly wiped Mac.
It’s that simple! With those steps, you’ll wipe your Mac completely clean and end up with a fresh install of Monterey or the latest macOS version. Be sure to restore your files and settings from your backup after installation.
Before Wiping Your Mac
Here are a few things to check before wiping your Mac:
- Ensure you have a bootable backup in case anything goes wrong.
- Make sure you have your Apple ID and password ready for reinstalling macOS.
- Back up any data that’s not already backed up with Time Machine.
- Deauthorize iTunes and the App Store on your Mac if you use those services.
- Sign out of iCloud and iMessage if signed in.
- Write down any license keys for third party apps you may need to reinstall.
Taking these precautions will ensure the wipe process goes smoothly and you don’t lose any data or access to your apps.
How to Create a Bootable macOS Installer
To reinstall macOS from Recovery mode, you’ll need a bootable USB installer drive with the macOS installer. Here’s how to make one:
- Get the macOS installer from the App Store – Download the version of macOS you want from the App Store purchases tab. This will be an application ending in “.app”.
- Plug in a USB drive – Use a USB flash drive or external SSD that’s at least 12GB.
- Launch Disk Utility – Find Disk Utility in your Mac’s Applications > Utilities folder or Spotlight search.
- Erase the USB drive – In Disk Utility, select your USB drive and click Erase to format it. Name it clearly and use the APFS format.
- Restore the installer to the USB – Still in Disk Utility, select your USB drive and click Restore. Drag the macOS installer application to the source field. Click Restore again.
- Boot from the USB – Restart your Mac and hold the Option key to get the startup disk picker. Select your installer USB drive to boot from it.
Once booted from your installer drive, you can use it to wipe your Mac and reinstall the operating system.
How to Use Migration Assistant
After wiping your Mac and reinstalling macOS, you can transfer your apps, files and settings back using Migration Assistant:
- Open Migration Assistant – You’ll find it in Applications > Utilities. It may open automatically after macOS installation.
- Select your backup source – Choose your Time Machine backup drive or cloned backup disk to transfer data from.
- Select the data to transfer – Pick which apps, files, accounts and settings to migrate.
- Initiate the transfer – Click Continue and your data will be transferred to your wiped Mac.
Migration Assistant makes it easy to get your Mac set up just like it was after wiping it. You can skip migrating certain data if desired.
How to Reinstall Apps After Wiping a Mac
If you didn’t migrate apps over with Migration Assistant, you may need to reinstall them after wiping your Mac. Here are some tips:
- Apps from the App Store – Open the App Store on your wiped Mac and go to the Purchased tab. You can download and install your purchased apps.
- Apps with license keys – You may need to re-enter license keys you had written down before wiping the Mac.
- Apps that require setup – Some apps like Microsoft Office may require reactivating or signing in again after reinstalling.
- Using a cloned backup – Apps and settings are preserved if you boot from a cloned backup disk after wiping your normal startup disk.
Reinstalling apps takes a bit of time but gets easier with practice. Having a cloned backup can make the process much simpler.
Reasons to Wipe a Mac
Here are some of the top reasons you may want to wipe your Mac and reinstall the OS:
- Improve performance – Wiping your Mac clears out clutter and frees up storage space for better speed.
- Fix software issues – A clean install can resolve stubborn system errors or app glitches.
- Remove malware – Wiping your Mac will delete any malware or viruses for a fresh start.
- Resolve account issues – User account errors may require wiping the Mac to fully fix.
- Prepare to sell – Wiping removes your personal data when selling or gifting a Mac.
- Partition the disk – Wiping lets you reformat the disk and create partitions as needed.
Back up your data, wipe the Mac, reinstall the OS and restore your files for a like-new Mac experience.
How to Factory Reset a Mac
You can essentially factory reset a Mac to its default out-of-the-box state by following these steps:
- Boot into Recovery mode
- Open Disk Utility and erase the startup disk
- Quit Disk Utility
- Reinstall the Mac operating system
- Set up the Mac as new without migrating data
This will wipe the Mac completely clean and install a fresh copy of macOS from scratch. It’s the same end result as wiping a Mac, just without migrating your old data back.
FAQs about Wiping a Mac
Is wiping a Mac necessary?
Wiping a Mac is not necessary for casual use, but can fix certain problems and dramatically speed up a sluggish Mac. Many users wipe their Mac every few years for a fresh start.
Will wiping delete all my files?
Yes, wiping a Mac erases all data, files and settings. Be sure to back up anything important before wiping your Mac.
Can I wipe just part of my hard drive?
Yes, you can erase and format any internal or external drive connected to your Mac using Disk Utility in Recovery mode.
Is wiping a Mac the same as formatting it?
Wiping a Mac completely erases the entire startup disk, which includes formatting. But formatting alone does not erase files or reinstall the OS.
How long does wiping a Mac take?
It takes 10-20 minutes to fully erase the contents of a hard drive. Reinstalling the operating system adds another 45-60 minutes typically.
Conclusion
Wiping your Mac, reinstalling macOS and restoring a backup is an excellent way to fix performance problems, remove malware and start fresh. Just be absolutely sure to fully back up your Mac before wiping it clean. With a proper backup, you won’t lose any of your files or have issues reinstalling software.