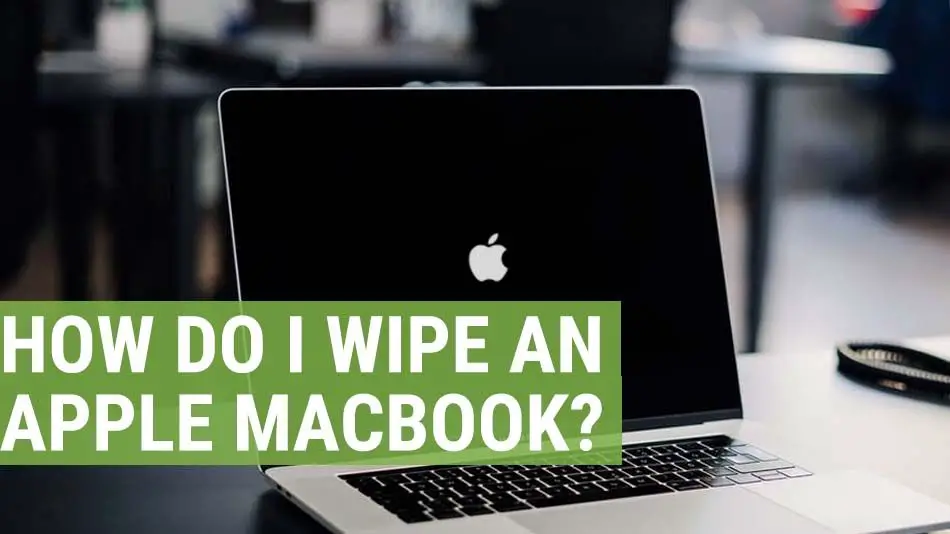Quick Answer
There are a few different ways to wipe or erase the Macintosh HD on a MacBook. The easiest way is to use the Disk Utility app that comes pre-installed on all Macs. You can completely erase and reformat the drive, restoring it to factory settings. For more secure options, you can also erase the drive using Terminal by executing disk utility commands. Or use a third party app like CleanMyMac X to securely overwrite the drive.
Steps to Wipe Macintosh HD Using Disk Utility
Here are the steps to completely wipe and erase the Macintosh HD using the Disk Utility app on your Mac:
- Open Disk Utility (located in Applications > Utilities folder or search for it using Spotlight)
- Select the Macintosh HD volume in the sidebar
- Click Erase in the top menu bar
- Choose a format – it’s best to use APFS or Mac OS Extended (Journaled)
- Give the drive a name if you want, like “Macintosh HD”
- Choose Scheme – GUID Partition Map
- Click Erase to start wiping the drive, this may take a while
Once completed, the Macintosh HD will be wiped clean, like a brand new drive. You can then reinstall macOS if you wish or use the wiped drive as external storage.
Securely Erase Macintosh HD with Terminal
For more security against recovery of deleted files, you can use Terminal commands to securely erase the Macintosh HD drive:
- Launch Terminal (in /Applications/Utilities/)
- Type
diskutil listand note the disk identifier for Macintosh HD (usually disk0) - Run
diskutil secureErase freespace LEVEL disk0(replace LEVEL with 1-4 passes) - Also run
sudo rm -Rf /Volumes/Macintosh\ HD/*to delete all files - Finally, run
diskutil eraseDisk JHFS+ Macintosh\ HD disk0to erase
This will perform a secure multi-pass erase of the drive to prevent file recovery.
Using Third Party Tools to Wipe Macintosh HD
There are also third party apps you can use to securely erase the Macintosh HD:
- CleanMyMac X – Has a Wipe Disk option to securely overwrite free disk space to protect deleted files.
- Eraser – Securely overwrites data multiple times to prevent recovery.
- Disk Drill – Can wipe free disk space or entire disks with multiple algorithms.
These tools also come with other optimization features for completely cleaning your Mac’s drive.
Tips When Wiping the Macintosh HD
Here are some important tips to keep in mind:
- Backup any important data first before wiping the drive.
- Boot to Recovery Mode or an external drive to wipe the startup disk.
- It can take hours to completely wipe a disk so be patient.
- Use a minimum of 3 pass overwrite for security against recovery.
- Wiping SSDs is different than traditional drives – use disk utility commands.
- Consider encrypting the disk after wiping for optimal security.
Reasons to Wipe Macintosh HD
Here are some common reasons you may want to completely erase your Mac’s main drive:
- Remove all files and uninstall apps – Wiping the drive erases everything and gives you a clean slate.
- Speed up older Macs – Wiping can fix performance issues by clearing cached junk files.
- Resolve disk errors – Erasing corrupted drives can fix underlying file system problems.
- Full reinstall of MacOS – Wiping lets you do a completely fresh and clean OS install.
- Resolve security issues – Data erasure protects against recovery of deleted personal files.
- Prepare to sell or gift Mac – Wiping protects your personal data when passing along the Mac.
So if you want to refresh your Mac, start over with a clean slate, or erase all personal data, wiping the main Macintosh HD drive is the way to go.
Before Wiping Macintosh HD
Before you wipe your MacBook’s main drive, be sure to:
- Have a backup of any important files and data you want to keep.
- Make a bootable copy of the macOS installer like on a USB drive.
- Back up iPhone, iPad, or other device sync data that may be erased.
- Deauthorize any devices or media apps linked to your Apple ID.
- Ensure you have the passwords for your Apple ID and device accounts.
- Sign out of iCloud & other accounts like iTunes, iMessage, FaceTime etc.
This will ensure no personal data or settings are lost when you erase the drive.
How to Reinstall macOS After Wiping
Once you have wiped Macintosh HD, you’ll need to reinstall macOS to make it bootable again:
- Boot to macOS Recovery by holding Command+R while turning on Mac.
- Or, boot to macOS installer from an external USB drive.
- Use Disk Utility to erase/format the wiped drive if needed.
- Run the macOS installer to install a fresh copy of macOS.
- Follow the prompts to install macOS and setup your account.
- After installation, you can migrate data back from your backup.
This will get macOS up and running again after wiping the drive. Be sure to backup first!
Alternative Ways to Erase Data
Besides completely wiping Macintosh HD, there are some other ways to selectively erase data from your Mac:
- Use Finder to move files you want to keep to external storage, then delete them from Macintosh HD.
- Use System Preferences to sign out of services like iMessage, FaceTime, iTunes etc to wipe data.
- Manually delete apps and associated files/data from the Applications folder.
- Scan for and delete system junk files or caches with a cleaning app like CleanMyMac X.
- Use a secure delete tool like CleanMyDrive 2 to overwrite freespace on demand.
These methods give you more control over selectively erasing data vs wiping the entire drive.
FAQs About Wiping Macintosh HD
Here are some common questions about wiping the Macintosh HD drive:
Is wiping Macintosh HD the same as formatting?
Wiping erases all data from a drive and returns it to a factory-like state. Formatting prepares a wiped drive with a file system like Mac OS Extended so it can store files again.
Can you recover files after wiping Macintosh HD?
If you securely overwrite the drive, files cannot be recovered. But if you just reformat, recovery software can potentially restore wiped files.
Does wiping SSDs work the same as hard disks?
SSDs should be wiped using disk utility instead of third party tools. Multiple pass overwrites are not needed for SSDs.
Is there a quick way to wipe an external drive?
You can right click an external drive on the desktop and select “Erase” to quickly wipe it. Or use Disk Utility for more options.
How can I wipe a Mac without losing MacOS?
Use CleanMyMac’s “Smart Cleanup” to remove junk while preserving the OS, or delete files manually before wiping unused drive space.
Is it better to wipe Mac before selling vs reinstalling OS?
Wiping the drive is more secure as it prevents any file recovery. But reinstalling the OS also removes your data for the most part.
Conclusion
In summary, wiping your MacBook’s Macintosh HD drive is a great way to erase all files, clean up performance, resolve issues, securely erase data before selling/gifting, and prepare for a fresh macOS install. Be sure to have backups before wiping the drive fully. Use Disk Utility for a quick erase, or a secure erase tool like CleanMyMac X for optimal security against file recovery. Following these best practices will allow you to efficiently wipe your MacBook’s drive.