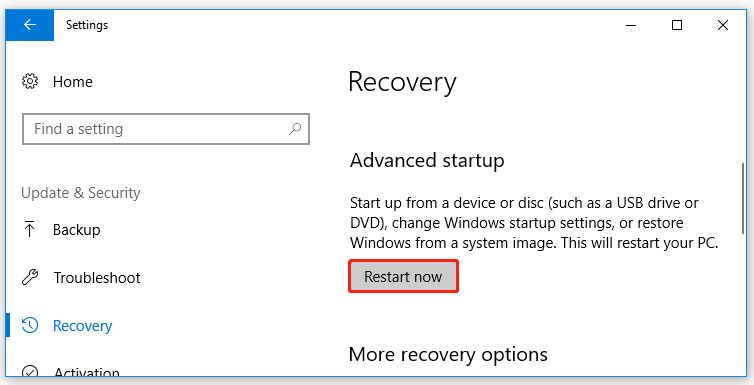Solid state drives (SSDs) have become increasingly popular in recent years as replacements for traditional hard disk drives (HDDs) due to their faster speeds and higher reliability. However, their fundamentally different architecture raises questions about whether utilities designed for HDDs, like the ChkDsk disk scanning and repair tool, are suitable for use on SSDs.
What is ChkDsk?
ChkDsk (short for Check Disk) is a command-line tool included in all versions of Windows that scans a drive for errors and attempts to repair any problems it finds. It works by scanning the file system metadata – the data structures Windows uses to keep track of where files are stored on the disk.
On a traditional HDD, ChkDsk serves several purposes:
- It identifies and marks bad sectors – physical areas on a platter that can no longer reliably store data.
- It recovers readable information from bad sectors and restores it to a good sector.
- It identifies and repairs file system corruption – inconsistencies in the file tables and directories that keep track of where files are stored.
- It recovers lost clusters – contiguous areas that have become detached from the file system structure.
Running ChkDsk periodically provides a way to proactively detect and repair issues before they lead to severe file system damage or data loss.
How do SSDs differ from HDDs?
SSDs have a fundamentally different physical architecture from traditional mechanical hard drives:
- Instead of magnetic platters, SSDs store data in NAND flash memory chips.
- There are no read/write heads. Data is read and written directly to the flash memory.
- Flash memory is organized into pages and blocks. Data can only be written at the page level, not individually byte by byte.
This presents a couple key differences in how SSDs handle errors and failures compared to HDDs:
- There are no “bad sectors” on an SSD that need to be marked off and avoided. If a flash memory cell fails, the SSD will detect this and silently move the data to a spare cell elsewhere in the drive.
- Corruption of file system metadata can still occur, but checksums and redundancy mechanisms in the SSD controller minimize its likelihood.
Is ChkDsk bad for SSDs?
There are two schools of thought on whether you should run ChkDsk on an SSD:
View 1: Don’t run ChkDsk on SSDs
This viewpoint argues that because SSDs have such a different architecture from HDDs, tools designed for HDDs are ineffective or even detrimental to use on SSDs:
- Searching for bad sectors is unnecessary since SSDs don’t have physical bad sectors.
- Reading through every block risks wearing out the drive needlessly.
- SSDs already have redundancy and error correction built-in making file system checks redundant.
- Forcing reallocation of data during repairs could overwrite data that can’t be reconstructed from parity.
Some argue the only time ChkDsk should be used on an SSD is when file system corruption is already known to have occurred, and only the /F switch should be used to repair filesystem errors.
View 2: It’s fine to run Read-only ChkDsk
The opposing viewpoint argues that while ChkDsk was originally designed for HDDs, running it in read-only mode on SSDs is harmless and can provide benefits:
- The read-only scan identifies file system errors that could lead to future problems if left unaddressed.
- Detecting and marking bad clusters can prevent data from being overwritten later.
- ChkDsk provides more detailed file system diagnostics than utilities designed just for SSDs.
- On systems using SSDs and HDDs, ChkDsk provides a consistent method to scan all drives.
Under this viewpoint, running ChkDsk /F to repair issues should still be avoided, but periodic read-only scans are safe and recommended practice even on SSDs.
Best practices for running ChkDsk on SSDs
Based on the technical considerations around SSD architecture and wear leveling, most experts recommend the following best practices for running ChkDsk on solid state drives:
- Only run ChkDsk in read-only mode with the /SCAN switch. Avoid using /F to repair errors.
- Scan new SSDs once when first installed to check for any initial anomalies.
- Run read-only scans periodically, such as every 3-6 months during maintenances windows.
- Only use /F for repairs if file system corruption is already known to have occurred.
- Schedule scans during periods of low activity to avoid degrading performance.
- Consider using the /X switch to skip scanning unused space, to reduce wear and improve speed.
Following these guidelines allows you to gain the benefits of proactively identifying emerging file system issues through periodic scans, while avoiding unnecessary writes from repairs and reducing wear on the drive.
When to avoid running ChkDsk on SSDs
In some scenarios, even read-only ChkDsk scans should be avoided on an SSD:
- Right after unclean shutdowns – The SSD may be in the middle of internal maintenance routines that could be disrupted by scanning.
- On low-end consumer SSDs – Cheaper drives often lack full checksum and error correction capabilities.
- On drives nearing end of life – As drives wear out, ChkDsk increases the risk of pushing bad cells over the edge.
- If recent fsck/chkdsk use is suspected – Repeated scans in a short period increase wear for negligible benefit.
In these situations, the risks and downsides of running even a read-only ChkDsk likely outweigh any potential upsides.
Conclusions
Here are some final recommendations on whether and when to run ChkDsk on an SSD:
- Avoid using ChkDsk /F on SSDs unless file corruption is already known.
- Periodically run read-only ChkDsk /SCAN during maintenance windows to identify emerging issues.
- Skip ChkDsk on low-end drives, older drives, or after unclean shutdowns.
- Use /X to avoid scanning unused space to reduce wear and tear.
- If file corruption is suspected, /F can be used to repair filesystem errors.
By following these guidelines, ChkDsk can be safely used on SSDs to maximize benefit and avoid unnecessary wear or risk. Proper use allows you to identify file system problems early while avoiding undue stress on your solid state storage.