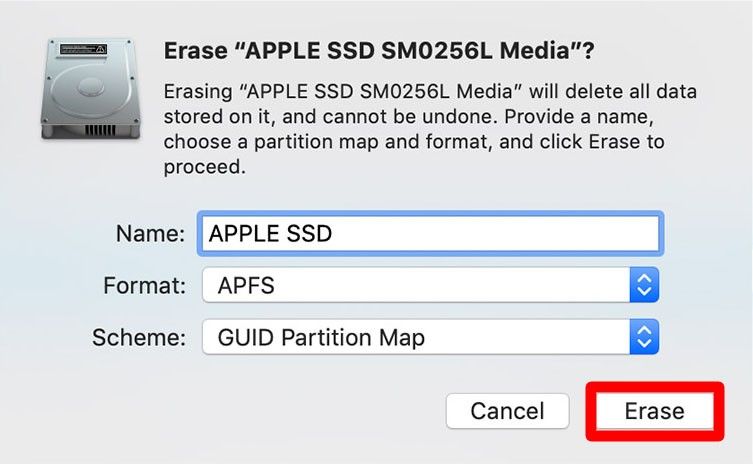Wiping an SSD (solid state drive) Mac is an important step before selling or disposing of your computer. A wipe removes all of your personal data and returns the SSD to a factory-like state. There are a few methods you can use to wipe an SSD Mac, depending on your specific needs.
Why Do I Need to Wipe My SSD Mac?
Wiping your SSD Mac serves two key purposes:
- It removes all of your personal data – Wiping your drive ensures that your documents, photos, browsing history, and any other personal files are completely erased and unrecoverable. This prevents someone else from accessing your data if you sell or dispose of the computer.
- It reverts the drive to a clean state – Wiping resets the SSD to its factory settings, as if it was brand new. This can help improve performance and stability, especially if you’re passing the Mac to a new owner.
Failing to properly wipe your SSD before disposal or sale leaves your data vulnerable. Someone could potentially access your drive and recover sensitive information using recovery software.
How Does Wiping an SSD Differ from a Hard Disk Drive?
Wiping SSDs requires different techniques compared to traditional hard disk drives. Here are some key differences:
- SSDs have in-drive controllers – The SSD controller manages how data is written, stored, and erased. This requires specific wipe commands.
- SSDs lack magnetic recording surfaces – Unlike HDDs, SSD data isn’t stored magnetically and can’t be erased magnetically.
- SSDs use wear-leveling – To extend lifespan, SSDs spread write operations across all cells. This can leave recoverable remnants of data.
Due to these SSD properties, simple delete or format commands are not sufficient. The wipe process needs to directly access the drive controller to ensure full and proper erasure.
How Many Passes are Needed to Wipe an SSD?
Most experts recommend at least a single-pass wipe for SSDs. Here’s a quick comparison:
| Drive Type | Recommended Wipe Passes |
|---|---|
| Hard disk drive | 3+ passes |
| SSD (solid state drive) | 1 pass |
Multi-pass wipes were developed for traditional magnetic drives. The first pass overwrites data, while subsequent passes overwrite the disk with random bit patterns to deal with potential magnetic remnants.
Since SSDs have no magnetic surface, a single overwrite pass is generally sufficient and accepted as secure. However, more passes can provide extra peace of mind when disposing of highly sensitive data.
How to Wipe an SSD on Windows
Here are some steps for securely wiping an SSD on Windows:
- Back up your SSD – Copy any important data or files you want to keep onto an external drive.
- Download wipe software – Use a secure erase tool like Parted Magic ($11) or DBAN (free).
- Create a bootable USB or DVD – Insert the USB or DVD you’ll boot from to wipe the drive.
- Boot from the USB/DVD on the target computer – Adjust BIOS settings as needed.
- Run the wipe tool – Follow the prompts to select the correct SSD drive to wipe.
- Wipe the drive – Choose a 1+ pass wipe, then allow the process to complete.
- Reinstall operating system – With the blank SSD, install a new Windows OS if needed.
Make sure to research the software tool’s process and confirm it securely erases SSDs before wiping. The bootable USB or DVD method allows wiping the OS drive you’re actively using.
How to Wipe an SSD on Mac
Here are some methods for wiping an SSD on a Mac:
Use Disk Utility (Single Pass Wipe)
- Open Disk Utility
- Select the SSD drive
- Click “Erase”
- Choose “Mac OS Extended (Journaled)” format
- Click “Erase” to confirm
This executes a simple single-pass wipe by writing zeros to every block. It’s quick and suitable for most needs.
Use Apple’s Secure Erase Tool (Multi-Pass Wipe)
- Backup the SSD to be wiped
- Restart Mac into Recovery Mode
- Open Disk Utility and select the SSD
- Click “Erase” > “Mac OS Extended (Journaled)”
- Select “Security Options” > Most secure 7-pass wipe
- Confirm wipe process
Apple’s secure erase overwrites the blocks 7 times meeting DoD erasure standards. It provides a much more thorough wipe.
Use Third-Party Tools Like Disk Drill (Multi-Pass Wipe)
Alternatives like Disk Drill also offer multi-pass SSD wiping capabilities. Make sure to research before picking a third-party Mac wipe tool.
How to Wipe an SSD on Linux
On Linux, the shred command can wipe an SSD drive. Here is the basic process:
- Identify the correct SSD drive name (e.g. /dev/sda)
- Unmount the drive before wiping
- Use shred writing zeros one time:
shred -vzn 0 /dev/sda - For a 7-pass DoD wipe, use:
shred -vzn 0 -s driveSize /dev/sda
Adjust the specific drive name and driveSize as needed. Using shred can require some Linux command line knowledge.
Other Methods to Wipe an SSD
Here are a couple other techniques that can wipe an SSD drive:
- Initialization – Some SSDs support a built-in secure erase command using HDD initialization tools like hdparm or nvme-cli. This issues the instruction directly to the drive controller hardware.
- Self-encryption – Some SSDs come with hardware-based self-encryption that can instantly cryptographically wipe the data when the encryption key is deleted.
These methods can provide assurance of a proper wipe without needing multi-pass software. Check your SSD specs to see if they are supported.
Is Wiping an SSD Necessary before Recycling?
Recycling or disposing of an old SSD? Many experts still recommend wiping the drive first before handing it over for recycling. Here’s why a wipe is wise:
- Recyclers may not wipe drives – Not all recyclers actually wipe your drive before reselling refurbished units.
- Data risks remain – Even after recycling, data remnants may exist that could potentially be recovered.
- Quick process – It only takes a few minutes to give the drive a quick wipe yourself using the steps above.
Wiping your SSD first provides protection and peace of mind that your personal data has been securely removed from the device.
Can Wiped SSD Data be Recovered?
A proper cryptographic wipe of an SSD using secure erase tools should make data essentially unrecoverable. However, there are a few scenarios in which wiped SSD data could potentially be recovered:
- Incomplete wipe – If the wipe was interrupted or improperly executed, data remnants may exist.
- Wear-leveling copies – Extra copies of data may exist in little-used areas of NAND flash due to wear-leveling algorithms.
- Drive remapping – The SSD controller may remap or replace failed NAND pages, leaving data behind.
In general, as long as a complete overwrite wipe is allowed to finish, the risk of data recovery is extremely low to nil. But factors like these illustrate why multiple pass wipes provide extra certainty.
Can You Recover Data after SSD Secure Erase?
No, data cannot be recovered after successfully executing the SSD’s built-in secure erase function. Here’s why:
- Secure erase issues a cryptographic wipe command to the SSD controller hardware, which irrevocably erases the encryption keys.
- Without the keys, the SSD processor can no longer decrypt or access the underlying storage contents – the data is scrambled.
- The secured erased SSD space appears to the host computer as brand-new empty flash storage with no trace of past writes.
Secure erase provides assurance that no software or forensic methods can subsequently recover or unerase data from a wiped SSD. It is considered unrecoverable by industry standards.
Should You Physically Destroy an SSD after Wiping?
Physically destroying an SSD after wiping adds an extra layer of protection to ensure no data can ever be recovered. However, for most home users this is unnecessary provided a proper wipe is performed. Here are some points to consider:
- Destroying is time-consuming and potentially dangerous
- Correct wiping alone already makes data unrecoverable
- Destroying prevents drive reuse or recycling
Exceptions include highly confidential drives containing things like trade secrets or classified information. For everyday personal SSD wiping, secure erase techniques are adequate versus destruction.
Conclusion
Wiping an SSD before disposal or sale is crucial to prevent personal data exposure. While SSDs require different wipe techniques compared to HDDs, options like secure erase and wipe tools make the process fairly straightforward.
Just remember to backup your data, boot from the wipe media, verify the drive, and let the overwrite run fully. With the SSD wiped properly using at least one pass, you can comfortably resell, donate, recycle or toss your old SSD.