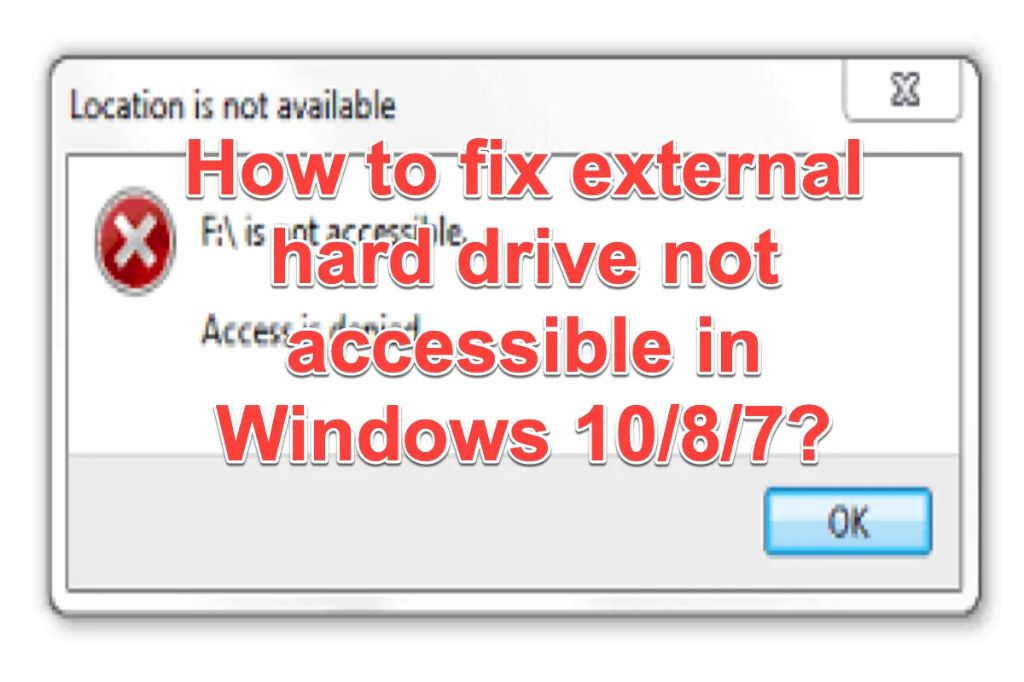External hard drives provide extra storage space and portability for computer data. However, sometimes an external hard drive can become unresponsive or inaccessible due to connection issues or drive errors. There are several troubleshooting steps you can take to regain access to an external drive that is not being recognized or is otherwise inaccessible.
Quick Fixes
As an initial troubleshooting step, you’ll want to try some quick and easy fixes that may resolve simple connection issues:
- Check physical connections – Make sure the USB cable is securely plugged into both the drive and computer.
- Try a different USB port – Try connecting the drive to another USB port on the computer in case the original port is damaged.
- Check for drive letter conflicts – Go to Disk Management and see if the drive already has an assigned letter that is causing a conflict.
- Restart computer – A simple restart can resolve transient connection issues.
These quick fixes take just a few minutes and may be enough to get the drive recognized again so you can access the data. If the drive still isn’t showing up or is inaccessible, move on to some more advanced troubleshooting.
Check Drive in Disk Management
The next place to check for an external drive that won’t show up is Disk Management in Windows. This utility displays all connected internal and external drives, their partition and file system information, and drive letter assignments. Here are some things to look for in Disk Management when an external drive is not accessible:
- Drive is listed but no drive letter is assigned – If the drive appears in Disk Management but does not have a drive letter next to it, you can assign a unused letter by right-clicking on the volume and selecting Change Drive Letter and Paths.
- Disk unknown/not initialized – If the drive shows up as Disk Unknown or Not Initialized, the drive needs to be initialized and formatted before it can be used. Right-click on the disk entry and select Initialize Disk.
- Disk shows wrong file system – If the file system shows up as RAW instead of NTFS or exFAT, the drive needs to be formatted. Right-click the disk entry and select Format.
Using Disk Management, you may be able to resolve issues related to drive letters, formatting, or initialization that are making the drive inaccessible. After making any changes, disconnect and reconnect the drive to refresh the connection.
Check for Driver Issues
Problems with the drivers that enable the external drive to communicate with the computer can also cause accessibility issues. Here are some driver-related troubleshooting steps:
- Update USB drivers – Outdated USB drivers can cause connection problems with external drives. Download the latest drivers for your specific version of Windows.
- Reinstall drivers – If updating drivers does not resolve the issue, uninstall and reinstall the USB drivers.
- Change USB transfer mode – For older external drives, changing from USB 3.0 to USB 2.0 transfer mode may improve connectivity.
Updating, reinstalling, or changing USB drivers ensures your computer has the proper software to recognize and communicate with external drives.
Change Drive Letter and Path
As mentioned previously, disk conflicts due to the same drive letter being assigned to multiple drives can cause accessibility issues. Here is how to change the drive letter and path in Windows:
- Open Disk Management
- Right-click on the external drive volume
- Click Change Drive Letter and Paths…
- Click Change…
- Select a new unused drive letter from the drop-down
- Click OK
Changing the drive letter assignment for the external drive may resolve conflicts with other devices, allowing the external drive to be accessed again.
Check Power Supply
For external hard drives and solid-state drives that require power from an AC outlet, check that the drive is getting sufficient power to function properly. Try these tips:
- Use a different power cable – Substitute another power cable to see if that resolves the power issue.
- Try a different power source – Connect the drive to a different power source, like connecting to a different USB port or using a USB Y-cable.
- Check power light – If the external drive has an indicator light showing it is powered on, verify the light is on.
Lack of power to an external drive can cause the drive not to be detected by the computer or to be inaccessible. Testing with different cables and power sources can determine if the problem lies with the power supply.
Update Drive Firmware
Manufacturers will periodically release firmware updates for drives to fix performance issues and improve compatibility. If your external drive model has a firmware update available, updating to the latest firmware may resolve potential issues that are keeping the drive from being detected:
- Go to the support site for your specific external hard drive model.
- Check if there is a firmware update available and carefully follow the update instructions provided.
- Reconnect the drive after successfully updating the firmware.
Updating firmware is worth trying if you are having drive detection or performance issues when other troubleshooting steps have failed.
Try a Different USB Port
Although it may seem obvious, trying a different USB port on your computer is worth mentioning as a troubleshooting step. The original USB port you were using to connect the external drive may have failed, preventing proper communication with the drive.
Test using a different USB port, ideally one directly connected to the computer’s motherboard rather than any connected USB hubs. Also try USB 2.0 and USB 3.0 ports to see if one works better than the other for your drive.
Switching the device to a fully-functioning USB port may enable the computer to properly detect and access the external drive.
Test Drive on Another Computer
After trying the above troubleshooting steps, test the external drive on a completely different computer system to determine if the issue is with the original system and not the drive itself. Connect the drive to another computer, following any necessary steps to update drivers or firmware on that system if needed.
If the drive functions normally when connected to a different system, the original computer likely has software or hardware issues preventing proper communication with the drive. At this point you can investigate things like USB driver conflicts, USB port damage, Windows errors, etc. on the original system further.
However, if the same accessibility issues occur on multiple computers you test, there is likely a problem with the drive itself, not the system, and additional drive-specific troubleshooting will be needed.
Check Enclosure and Cables
For external drives with an enclosure, remove the actual hard drive or SSD from the enclosure and connect it directly inside a desktop computer with SATA cables to isolate issues with the enclosure electronics. You can also try substituting a different USB cable in case the original is damaged.
If the bare drive functions properly when directly connected via SATA but not in the external enclosure, the enclosure’s bridge electronics may be damaged or obsolete and the enclosure needs to be replaced.
Open in External Enclosure
As an extension of the above step, opening up the external enclosure to check internal connections can help determine if internal damage is contributing to the accessibility issue. With the drive removed, open the enclosure and thoroughly check:
- Printed circuit board for damage
- Wiring connections to make sure they are secure
- Interface connectors to check for bent or broken pins
Repairing any loose connections or obvious damage can help restore proper communication with the drive when it is reassembled.
Initialize and Format Drive
Using Disk Management in Windows, you may need to initialize a new drive before it can be formatted and accessed. Initialization sets up the drive partitions and prepares the disk to store data. After initializing, the drive must be formatted with a file system such as NTFS or exFAT.
If your external drive shows up as unknown or not initialized in Disk Management, try selecting the disk, right-clicking, and choosing Initialize Disk. This may allow the disk to be accessed after it is initialized and formatted.
Data Recovery Software
If no other troubleshooting works and you need to recover data from the inaccessible external drive, use data recovery software designed for external drives that have sustained file system damage or corruption. Software from companies like Ontrack and Stellar specialize in recovering data from non-functioning drives.
However, this type of data recovery can be expensive. As a last resort when hardware troubleshooting has failed, data recovery software provides one final option to regain access to important files on the damaged external drive.
Send for Professional Data Recovery
For mechanical problems with the disk inside the external drive enclosure, you may need to turn to a professional data recovery service. Companies like DriveSavers and Gillware provide advanced clean room facilities and expert engineers who can physically repair drives and recover data.
This is an expensive option but may be necessary if the external drive has critical data that cannot be extracted any other way. Professional recovery can cost hundreds to thousands of dollars but provides the greatest chance for data recovery from a failed drive.
Replace Circuit Board
If the USB bridge circuit board inside the external enclosure has failed, you can try replacing it with a new board to regain functionality. Companies like ebay or Amazon sell replacement USB bridge boards for many popular external drive models.
Follow instructions to disassemble the enclosure, remove the old board, and install a new replacement board. With the fresh board installed, the enclosure may be able to properly communicate with the drive inside again.
Conclusion
In summary, there are many troubleshooting techniques you can use to attempt fixing an external hard drive or SSD that is not being detected or is inaccessible. Begin with simple fixes like checking connections, trying different cables and ports, and making sure drivers are updated. Move on to testing the drive on multiple computers, verifying power supply issues, and checking the condition of the drive enclosure.
For hardware issues with the actual disk inside the enclosure, you may need professional data recovery or drive repairs. As a last resort, replacing the USB bridge board inside the enclosure could get the drive functioning again. Following this step-by-step troubleshooting guide can help you regain access to an unresponsive external drive.