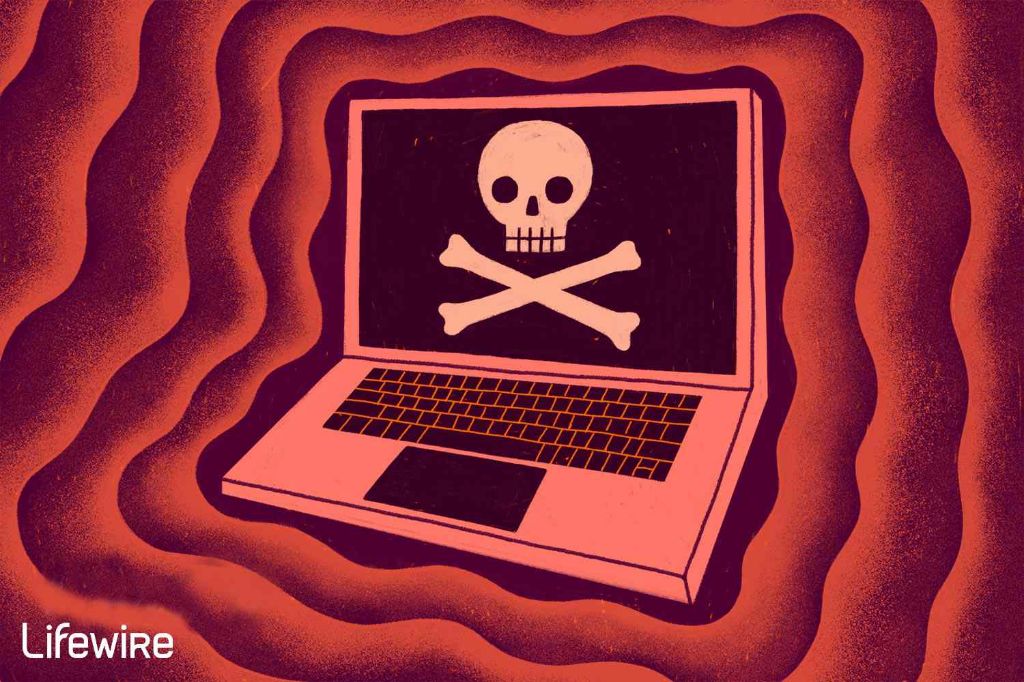There are a few common reasons why a computer won’t turn on even though it’s receiving power:
Faulty Power Supply
The most likely culprit is a bad power supply unit (PSU). The PSU converts the AC power from the wall into stable DC power for the computer’s components. If the PSU is faulty, it may not be able to deliver enough power to start up the computer.
Here’s how to test and fix a faulty PSU:
- Make sure the power cable is firmly connected to the PSU and wall outlet
- Check that the power switch on the PSU is turned on
- Check for any burnt smell or visible damage on the PSU
- Use a multimeter to test the PSU’s voltages. Consult the PSU’s documentation for what the correct voltage values should be.
- If the PSU voltages are incorrect or fluctuating, the PSU is likely faulty and needs to be replaced.
- Try temporarily connecting a known-good PSU from another computer to test if it powers on the computer.
- If the computer powers on with a different PSU, buy a replacement PSU with sufficient wattage and connectors for your specific computer.
Faulty Power Switch
The power switch on the computer case may also be defective and preventing the computer from powering on when pressed.
To troubleshoot a faulty power switch:
- Disconnect all cables from the PSU and check if it powers on when you short the green and black wires on the 24-pin main ATX connector together with a paperclip or wire.
- If the PSU turns on, the problem is likely a faulty case power switch.
- Open up the case and locate the small power switch connector on the motherboard.
- Use a metal screwdriver to gently short the two pins on the motherboard power connector to mimic pressing the case power button.
- If the computer boots up normally, the power switch is defective and needs to be replaced.
Disconnected or Faulty Internal Power Cables
Loose or damaged power connections inside the computer can also prevent powering on.
Check the following internal power cables:
- 24-pin main ATX motherboard power connector
- 4 or 8-pin CPU/EPS power connector on motherboard
- 6 or 8-pin PCIe power connectors to graphics cards
- Power cables to hard drives and SSDs
Reseat all connectors and check for any loose or damaged cables or connectors. Test with a known good replacement cable if possible.
Faulty Motherboard
If the PSU and internal components are receiving power but the system still won’t boot, the motherboard itself may be faulty.
To test for a bad motherboard:
- Disconnect all components from the motherboard except the CPU and one RAM stick
- Try resetting the CMOS battery
- Test the system with basic onboard video instead of a graphics card
- Verify that standby power LEDs are lit on motherboard when PSU is connected
- If minimal boot still fails, the motherboard likely needs to be replaced
Damaged CPU
While less common, a damaged CPU can also prevent powering on. CPUs very rarely catastrophically fail unless overheated or overvolted. Signs of a bad CPU:
- Scorch marks or bent pins on the CPU socket
- Visible damage to the CPU chip after removing any heatsink
- PC powers on momentarily then abruptly shuts off
- Computer immediately powers off after pressing power button
Try testing with a known good CPU chip if available. Otherwise, the CPU may need to be replaced.
Faulty RAM
Defective RAM modules can prevent successful booting. Troubleshoot RAM issues:
- Try booting with just one RAM stick at a time to isolate bad modules
- Reseat RAM sticks in the slots to ensure proper contact
- Inspect for any debris or damage to RAM stick contacts
- Test RAM sticks individually in a confirmed good system
- Attempt a CMOS reset to clear any issues from overclocking
If you have multiple RAM sticks, disable dual/multi-channel memory mode in BIOS while testing. If the system only boots with a certain RAM stick or slot, the other modules or slots may be defective.
Corrupted BIOS Settings
Booting issues can occasionally stem from BIOS settings that have become corrupted or misconfigured.
Try resetting the BIOS to default factory settings:
- Clear the CMOS memory by locating the CMOS battery or jumper on the motherboard and resetting for a few minutes.
- Boot into BIOS setup utility by pressing the BIOS key during startup (F2, F10, Del, etc depending on motherboard). Load Optimized Defaults and save & exit.
If the system previously overclocked or changed advanced voltages, a CMOS clear may resolve stability issues causing boot problems.
Short Circuit Protection
Modern PSUs have short circuit protection that will shut down output if there is a direct short preventing components from being damaged.
Causes of triggering short circuit protection:
- Incorrectly connected power cables (e.g., 12V rail connected to ground).
- Damaged power cables with exposed wires touching.
- Metal screws or standoffs touching the motherboard back causing a short.
- Liquid spills, humidity, or dust buildup causing conductive bridging.
- Faulty PSU overvoltage damaging components.
Carefully double check all internal cabling connections, standoffs, and the motherboard for any signs of debris or damage before reattempting boot.
Conclusion
A computer that won’t power on but has standby lights illuminated indicates an internal hardware fault rather than a complete loss of power. Methodically isolating the faulty component requires testing each critical system part like the PSU, power switch, motherboard, CPU, and RAM modules. Ensure all internal cables are securely connected and no short circuit risks exist. If the issue persists after testing individual components, replacement of the defective part is likely required before the computer will successfully power on again.
| Component | Failure Signs | Troubleshooting Steps |
|---|---|---|
| Power Supply Unit | No fan spin, burnt smell, abnormal noises, incorrect voltages | Check cable connections, test with multimeter, replace PSU |
| Power Switch | Nothing happens when pressed, loose/damaged connector | Short power switch pins, replace switch |
| Internal Cables | Loose connectors, damaged wires or pins | Reseat all connectors, check for shorts, test with replacement cable |
| Motherboard | No standby lights or signs of activity | Inspect for damage, try minimal boot, replace motherboard |
| CPU | Scorch marks on socket, bent pins, damaged chip | Verify proper seating, test with replacement CPU |
| RAM | Failed memory check, instability, boot loops | Test one module at a time, reseat or replace RAM |
For sudden failure to power on, always start by verifying the integrity of the PSU and its DC output voltages. Loose connectors or damaged cables inside the case can also mimic power issues. If internal components are receiving standby power but system won’t POST, motherboard, CPU or RAM failure becomes more likely. A systematic approach testing each component can determine what needs replacing to restore normal power up.
Additional Troubleshooting Tips
Here are some other general tips for debugging a computer that won’t power on:
- Inspect capacitors on motherboard for any bulging/leaking that can cause short circuits
- Try booting with just CPU and PSU connected outside of case
- Attempt short boot with just 1 stick of RAM, integrated graphics and pump/fans disconnected
- Listen for beep codes signaling specific faulty hardware
- Ensure CPU cooler is installed properly with thermal paste
- Remove all PCIe expansion cards and try booting only off onboard devices
- Double check front panel connectors are polarised correctly
- Test wall outlet with a multimeter for proper voltage
- Try a different power cable if PSU is suspected faulty
For intermittent power on issues, overheating can also cause temporary boot failures. Check CPU/GPU temperatures under load and test system stability by running Memtest86 and Prime95. An underpowered PSU can manifest as random power offs under heavy load.
If standard troubleshooting steps don’t reveal the culprit, the issue may require more advanced diagnostic tools and multimeter measurements. Contact a repair technician if you’ve exhausted all internal hardware tests without resolution. Tracing faulty power delivery requires proper electronic equipment and expertise analyzing subtle electrical issues.
Preventing Computer Power On Problems
While component failures can happen randomly, there are ways to help avoid power on problems in the first place:
- Always connect components to properly grounded wall outlet with surge protector.
- Keep computer away from dust, moisture and extreme temperatures.
- Secure all internal cables to prevent loosening of connections.
- Don’t overload PSU by exceeding recommended wattage.
- Verify PSU can provide stable DC voltages under load.
- Use a UPS to protect from sudden power loss or electrical spikes.
- Handle components gently and avoid static discharge.
- Regularly open up computer and clear out dust buildup.
- Repair or replace old, bulging/leaking capacitors on motherboard.
- Don’t overtighten heatsink screws causing motherboard warping.
Proper care and maintenance of a gaming or high performance PC is crucial for minimizing chances of a critical component failure down the road. But if you do experience the dreaded completely dead system, methodically testing parts like the PSU, motherboard and RAM will help identify what needs replacing to successfully power back on.