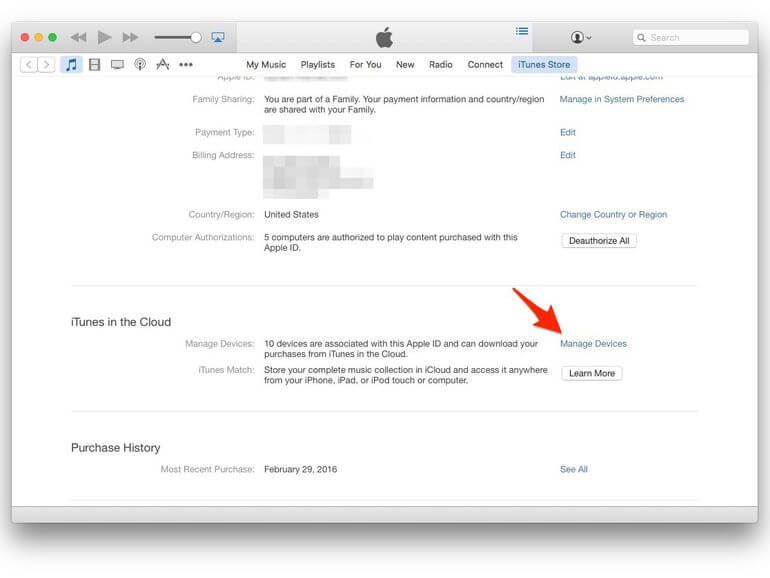The error message “iTunes could not connect to the iPhone because it is locked with a passcode” typically appears when trying to sync or restore an iPhone using iTunes. It indicates that the iPhone is locked with a passcode, which prevents iTunes from accessing the device.
This error occurs because newer versions of iOS require the passcode to be entered on the iPhone before allowing a USB connection to a computer. It’s a security feature to prevent unauthorized access to data on a locked iPhone.
Therefore, the main causes of this error are:
- The iPhone is locked and requires the passcode to be entered before connecting
- The iPhone passcode is not known or forgotten
- The iPhone passcode is disabled or not set up
To resolve this, the passcode needs to be entered on the iPhone or removed temporarily before iTunes can connect to it. The solutions below will cover different ways to get around this error.
Verify iPhone is Not Locked
To fix the issue of iTunes not being able to connect to your iPhone due to it being locked with a passcode, the first step is to verify that your iPhone is actually unlocked and does not have a passcode enabled. You can check if your iPhone is unlocked by going to Settings > General > About. If “No SIM restrictions” appears next to Carrier Lock, your iPhone is unlocked and not restricted to a specific carrier (source).
You can also check if a passcode is enabled on your iPhone by going to Settings > Face ID & Passcode. If there is no passcode set up, it will say “Turn Passcode On”. If a passcode is enabled, you will need to enter the correct passcode on your iPhone before iTunes can sync with it.
Update iOS
Make sure the iPhone is updated to the latest iOS version. As of January 2024, the latest iOS version is 17.2.1. To update, go to Settings > General > Software Update on the iPhone and install any available updates. Updating to the newest iOS version can resolve bugs and connectivity issues.
Update iTunes
One of the first troubleshooting steps when experiencing connection issues between iTunes and an iPhone is to ensure you have the latest version of iTunes installed. According to Apple, iTunes is updated regularly to add support for new devices and fix bugs and security issues. As of 2022, the current version of iTunes for Windows 10 is 12.12.5 (https://support.apple.com/en-us/HT201352).
To update iTunes on your Windows 10 PC, open the Microsoft Store app and search for iTunes. Click on iTunes and then click Get Updates. The latest version will download and install automatically. You can also download the iTunes installer directly from Apple’s website at https://support.apple.com/downloads/itunes. Running the latest version of iTunes ensures compatibility with iOS devices and can often resolve connection and syncing issues.
Restart Devices
Sometimes restarting both the iPhone and computer can help resolve connection issues between the two devices. Restarting clears out any software glitches or memory issues that may be preventing the iPhone from connecting properly in iTunes.
First, force restart your iPhone by pressing and holding the side button and either volume button until the Apple logo appears on screen. This will completely power cycle the device.
Next, fully shut down the computer then restart it normally.
Once both devices have restarted, reconnect the iPhone to the computer via the USB cable and open iTunes. The iPhone should now be recognized and appear in iTunes for syncing and backups.
If restarting the devices does not resolve the issue, there may be a deeper problem requiring more troubleshooting. Checking for software updates, using a different USB port or cable, or resetting network settings on the iPhone could help get the device recognized in iTunes.
Different USB Port
One of the easiest troubleshooting steps to try is using a different USB port on the computer when connecting the iPhone. Sometimes issues connecting can arise if the specific USB port is malfunctioning in some way.
According to Apple support, if the cable you’re using is not compatible with the port on your computer, you may encounter connection issues (source). Using a different USB port that is compatible can resolve this.
To troubleshoot, first unplug the iPhone from its current USB port. Then plug the charging cable into a different USB port on the computer, ideally one that is on the opposite side or on the back if possible. The iPhone should then connect successfully when unlocked.
If the iPhone still does not connect or sync properly when plugged into another USB port, the issue is likely not related to the specific port. At that point, you can move on to trying other troubleshooting steps like updating software, resetting settings, using a new cable, or contacting Apple support.
Different Lightning Cable
One potential solution is to try connecting your iPhone using a different Lightning cable. The Lightning cable is the USB cable that connects your iPhone to your computer or charger. Over time, cables can become damaged or worn out, which can prevent them from properly establishing a connection.
According to Apple[1], Lightning cables have not changed since being introduced in 2012. However, there are differences in cable quality and manufacturers. Trying a different, undamaged Apple Lightning cable could resolve the issue if the original cable is faulty.
To test this, use a different Lightning cable that you know is in good working condition. Ideally, use an official Apple cable if possible. Connect your iPhone to your computer using the new cable and see if iTunes is able to recognize and connect to the device properly. If the new cable resolves the issue, it indicates your original cable was likely damaged or defective.
Reset Network Settings
One troubleshooting step to try is resetting your iPhone’s network settings. This will erase all network settings and restore them to factory defaults without affecting the rest of your data or settings [1]. Resetting network settings often resolves connectivity issues between the iPhone and iTunes.
To reset network settings on your iPhone, go to Settings > General > Reset > Reset Network Settings. You will be prompted to enter your passcode. After resetting network settings, you’ll have to rejoin WiFi networks and reconfigure VPN and other custom network settings. Cellular data and Bluetooth settings are not affected.
Resetting network settings has resolved iPhone/iTunes connectivity issues for many users. It’s worth trying before exploring more time-consuming fixes. However, if you’ve already reset network settings without success, you may need to investigate other potential issues.
Restore iPhone
Restoring the iPhone software is an option if you have tried other troubleshooting steps but the “iPhone is locked with a passcode” error persists. This should only be done as a last resort, as it will erase all data and settings on the iPhone and restore it to factory default settings.
To restore the iPhone using iTunes on a Mac or PC, first connect the iPhone to the computer and open iTunes. Then in iTunes, select the iPhone icon and click “Restore iPhone” under the Summary tab. This will install the latest iOS software and reset settings to default [1]. If you have an iCloud backup, you can then restore your data and settings afterwards under the Setup Assistant.
Restoring the iPhone should resolve any software bugs that could be preventing the iPhone from connecting properly and giving the locked passcode error. Just be sure to backup your data first, as everything will be deleted in the restore process. This method essentially gives you a “clean slate” to reconnect the iPhone and transfer over your data again.
Contact Apple Support
If you have tried all the troubleshooting steps listed in this guide and are still unable to connect your iPhone to iTunes due to a passcode lock, you may need to reach out to Apple Support for further assistance.
You can contact Apple Support through various channels:
- Call Apple Support at 1-800-275-2273 in the United States
- Initiate a live chat session with an Apple Support advisor at https://support.apple.com/contact
- Schedule an appointment at your local Apple Store through the Apple Support app or website
When you contact Apple Support, explain the issue you are experiencing and the troubleshooting steps you have already tried. Have your iPhone and computer ready so you can walk through the issue with the advisor. They will likely work with you to resolve any software issues, or determine if your device requires service or replacement.
With hands-on support from Apple’s team of experts, they can help pinpoint why your iPhone is locked and unable to connect to iTunes and get you back up and running again.