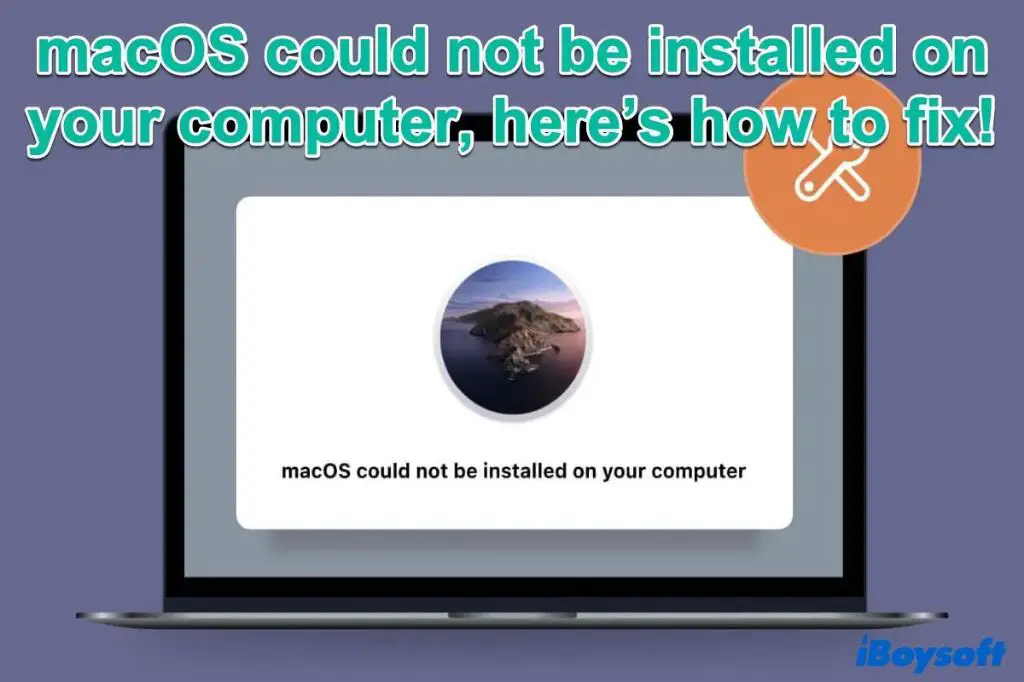Common Reasons for macOS Installation Failure
There are several common reasons why macOS installation can fail on your Mac:
Incompatible or Old Hardware
The most recent versions of macOS require relatively modern Mac hardware to run properly. If your Mac is more than 5 years old, it may not be compatible with the newest macOS versions. Older Macs may lack the RAM, graphics capability, firmware support, or processing power to successfully install and run the latest macOS.
Insufficient Storage Space
macOS and its applications require a minimum of 20-60 GB of available storage space depending on the version. If your Mac’s hard drive is nearly full, the macOS installer may not have enough room to download, unpack, and install system files. Clearing up disk space before installing is recommended.
Corrupted macOS Installer
Sometimes the macOS installer application itself becomes corrupted or damaged, leading to installation failures. This can happen if the installer is interrupted while downloading, or if there are network connectivity issues. Re-downloading the macOS installer from the App Store before trying installation again usually resolves this.
Problems with the Startup Disk
The macOS startup disk must be properly formatted and healthy in order to install the operating system. Disk errors, partition issues, or an unsupported file system on the startup drive can prevent macOS installation.
Third Party Apps Causing Conflicts
Antivirus apps, firewalls, boot managers and other third party system tools can sometimes interfere with macOS installation by blocking files or scripts needed for installation. Temporarily disabling these utilities can allow installation to proceed.
Time Machine or Backup Issues
If your Mac’s Time Machine backup drive disconnected or failed during installation, this can halt the process. Any Time Machine or backup issues should be resolved before trying to install macOS again.
How to Fix macOS Installation Problems
If you encounter macOS installation failures or errors, there are a number of troubleshooting steps you can take:
Restart Your Mac
Restarting your Mac essentially resets the installation. This can clear up any software hangs or glitches. Restart and then try installing macOS again.
Verify Your Network Connection
A network connection is required to download the installer files from Apple. Check that your internet is working normally and your connection is stable enough for a multi-gigabyte download. Connect via ethernet if possible.
Free Up Disk Space
Go to About This Mac > Storage and check the available space on your startup drive. The macOS installer needs at least 20GB free space. Delete unused apps, files, languages, iOS backups, and caches to clear space.
Use a Supported Startup Disk
Check that your Mac startup disk is formatted as Mac OS Extended (Journaled) or APFS using Disk Utility. Reformat it if needed. Select the startup disk when re-trying installation. An external drive can also be used.
Download Latest macOS Installer
Get the newest macOS installer from the App Store or Apple. Try installing again with this new copy in case your previous Installer was damaged or incomplete. Verify the new download completes fully.
Use Safe Mode
Booting into Safe Mode loads a minimal version of macOS without any third party apps or services. Try installing from there to isolate potential software conflicts.
Reset NVRAM and SMC
Reset your Mac NVRAM and SMC which controls hardware-specific options and functions. Your Mac will restart after resetting the SMC.
Disable Antivirus and Firewall Software
Temporarily disable any antivirus, security, firewall or VPN programs that could interfere with installation files and scripts. Re-enable after macOS installs successfully.
Use Verbose Mode
Hold down Command-V while booting from the installer to see detailed text output of the install process instead of just a progress bar. This may reveal the source of the problem.
Repair Startup Disk Errors
Boot to Recovery Mode or Internet Recovery, open Disk Utility, and run First Aid on your startup disk to check and repair errors. Fix any problems before retrying installation.
Erase and Format the Startup Disk
If all else fails, completely erase your startup disk, reformat it, and install a fresh copy of macOS. Backup any needed data first, then use Disk Utility to erase and reformat the drive.
Common macOS Installation Error Messages
Specific error messages may be displayed during a failed macOS installation attempt. Here are some common installation errors and their typical causes:
“This copy of the Install macOS application cannot be verified…”
The macOS installer application may be corrupted. Delete and re-download the installer from the App Store. Slow network connections can also corrupt installer downloads.
“An error occurred while preparing the installation…”
Usually indicates the startup disk cannot be modified. This is often due to disk errors. Run First Aid in Disk Utility to check and repair the disk.
“Installation failed due to unsupported partition map scheme”
Startup disk is formatted with Master Boot Record (MBR) instead of GUID Partition Map (GPT). MBR disks must be reformatted as GPT first. Backup data and reformat the drive.
“Not enough disk space to install macOS”
Free up more disk space on the target drive. macOS requires at least 20GB of available storage space. Delete unneeded files to clear room.
“macOS could not be installed on your computer.”
Generic installation failure. Usually fixed by resetting NVRAM, erasing/reformatting the startup disk, re-downloading the installer, or using a different startup disk.
“This version of macOS 10.xx cannot be installed on this computer”
Your Mac hardware is too old and does not support this version of macOS. You’ll need to install an older compatible version instead. Check hardware requirements.
How to Avoid macOS Installation Problems
You can take proactive steps before installation to avoid or minimize potential errors:
Check Hardware Compatibility
Always check that your Mac model and year meets the minimum system requirements for the macOS version you want to install. Older Macs may need an earlier macOS.
Backup Your Data
Completely backup your entire system using Time Machine before installing. This protects your data if anything goes wrong. Test your backups to ensure they were successful.
Make Space on Your Startup Disk
Delete unneeded files, apps, languages, and iOS device backups to free up space for the installation. macOS may fail to install without at least 20GB free.
Use A Wired Internet Connection
Download the installer over ethernet instead of WiFi if possible for a more reliable and faster download. This avoids any WiFi dropouts corrupting the installer.
Get the Latest macOS Installer
Always download the current macOS installer freshly from the App Store or Apple. Old installer versions may be incompatible or missing critical components.
Disable Non-Essential Tools
Quit any running apps, browsers, antivirus tools, and VPN clients to prevent potential conflicts during installation. Re-enable after a successful install.
Read Installation Instructions
Carefully follow Apple’s installation steps and guidance for the version of macOS you are installing. Performing a clean install tends to avoid issues.
How to Recover Data from a Failed macOS Install
If a macOS installation severely fails, resulting in data loss or corruption, you still have options to recover your files:
Restore from a Backup
Use your Time Machine or other full system backup to selectively restore missing files back to your Mac or a separate external hard drive.
Run Data Recovery Software
Special data recovery apps may be able to retrieve deleted, lost, or corrupted files from a drive, even after a failed OS install. Examples include Disk Drill, Data Rescue, and Stellar Data Recovery.
Take Your Mac to Apple
Apple technicians and Genius Bar staff can often recover data from failed Macs, including after botched OS installations. This option costs money but has a high success rate.
Consult a Data Recovery Service
For difficult recovery cases, seek out professional data recovery services with specialized tools and clean room facilities. Cost varies but can reach $500-$1000 or more.
Remove and Connect Drive Externally
On Macs where the drive is removable, take out the hard drive or SSD and connect it externally to another Mac using a drive enclosure or adapter cable. Then access files normally.
Reinstall macOS
After recovering your critical files, erase your startup drive and cleanly reinstall macOS from scratch. Transfer recovered data back afterwards. This fully resolves OS issues.
Conclusion
Troubleshooting and fixing macOS installation problems involves identifying the underlying cause, then methodically applying targeted solutions until the installation succeeds. Sufficient disk space, compatible hardware, a healthy startup disk, and error-free source media are key requirements. Seeking help from Apple or a data recovery service can resurrect valuable data should a macOS install ever fail catastrophically. By following best practices and the steps outlined here, you have an excellent chance of getting past any macOS installation issues.