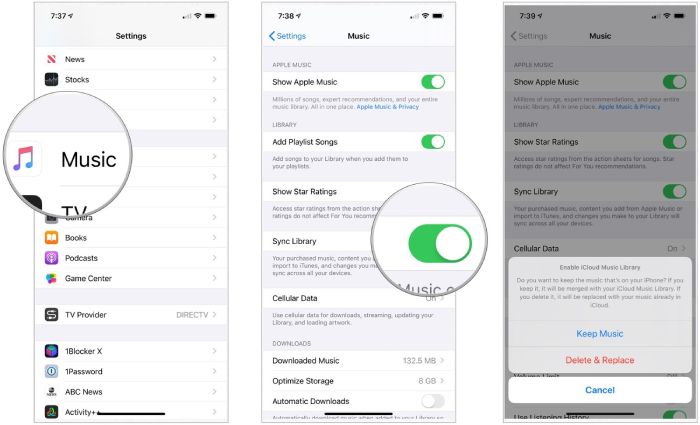If you find that Apple Music isn’t properly syncing your music library between devices, there are a few potential causes and solutions to try. This article will provide an overview of the most common reasons Apple Music may not be syncing properly and walk through the recommended troubleshooting steps.
Quick Answers
Here are some quick answers to common questions about Apple Music not syncing properly:
- Ensure you have an active internet connection on all devices – Syncing requires an internet connection.
- Check that you’re signed into the same Apple ID on all devices – Your library is synced across devices using your Apple ID.
- Make sure iCloud Music Library is enabled on all devices – This feature must be turned on to sync your library.
- Update to the latest iOS/macOS software version – Being on the latest version can resolve syncing bugs.
- Restart devices and check App Store for updates – Try restarting and updating apps to force a fresh sync.
Common Causes of Syncing Issues
There are a few main reasons you may be having trouble getting Apple Music to properly sync your library and downloads across your devices:
Internet Connection
Apple Music relies on an internet connection to sync your library and downloads. If your devices are not all connected to the internet, your music and downloads will not transfer between them. Make sure Wi-Fi is turned on for all devices, or that they have a strong cellular data connection.
Not Signed into the Same Apple ID
Apple Music uses your Apple ID to match and sync your library between devices. If you are not signed into the same Apple ID on all of your devices, they will maintain separate libraries that do not automatically sync.
iCloud Music Library Not Enabled
The iCloud Music Library feature must be enabled for your music to sync properly across devices. If it is disabled on certain devices, your full library will not be available on them. Double check it is turned on in Apple Music settings on each device.
Software Version Mismatch
Being on old iOS or macOS software versions can sometimes cause issues with Apple Music syncing correctly. Make sure all of your devices are updated to the latest iOS or macOS version to ensure compatibility with Apple’s servers.
Corrupt Data
In rare cases, corrupted or incompatible music files in your library can cause syncing issues. Deleting problematic songs and re-adding them fresh from Apple Music may resolve this.
Top Troubleshooting Steps
If you’re running into Apple Music sync problems, try these common troubleshooting steps:
- Check that all devices have an active internet connection (Wi-Fi or cellular data). Syncing requires being online.
- Confirm the same Apple ID account is signed in to Apple Music across all devices. This allows syncing.
- Enable iCloud Music Library on all devices through Apple Music settings if it is disabled.
- Update iOS devices and Macs to the latest OS version to resolve potential bugs.
- Restart devices and check for Apple Music app updates to force a fresh sync.
- Remove downloaded music from Apple Music and re-download to affected devices.
- Disable then re-enable iCloud Music Library on devices to trigger a re-sync.
- Contact Apple support if issues persist for further troubleshooting help.
Internet Connection Required
The first thing to check whenever Apple Music is not syncing properly is that all of your devices have an active internet connection. Apple Music relies on connecting to Apple’s servers over the internet to match, upload, and download your library data across devices. Without Wi-Fi or cellular data connectivity, the service simply cannot communicate changes and updates your music collection.
Make sure that Wi-Fi is turned on for all iOS devices and Macs, and that they are joined to the same wireless network. For devices relying on cellular data, make sure cellular signal is strong for optimal connectivity. Try moving the device closer to a window if indoor signal is weak. Also temporarily disable Wi-Fi on them and only use cellular to remove any wireless interference.
Proper internet connectivity is an absolute requirement for Apple Music, so restore this first if it has dropped out before troubleshooting other potential issues.
Check Apple ID and Sign Out
At the core of Apple Music sync is using your Apple ID account. The service relies on you being signed into the same Apple ID on all devices in order to match and sync your library properly.
If you notice certain devices have different music libraries or downloads, it’s very likely caused by being signed into different Apple accounts on them. Apple Music can only sync content across devices logged into the identical Apple ID.
You can check which Apple ID is currently signed into Apple Music and iCloud through the settings app. Navigate to Apple Music settings, tap your profile icon, and it will show your account email address.
If you find devices signed into different Apple accounts, sign out from them on any devices not logged into your main Apple ID that you use for Apple Music. Once signed into the same account everywhere, your libraries should begin properly syncing after a short period of time.
Enable iCloud Music Library
For Apple Music to be able to sync your music, an iCloud Music Library needs to be enabled on all devices. This setting allows Apple Music to store your library data in iCloud and match and download songs between devices logged into the same Apple ID account.
If you haven’t enabled an iCloud Music Library, your Apple Music content will only be stored locally and not synced. To check if this feature is enabled, open Apple Music settings and make sure the setting for Sync Library is toggled ON. If it is off on a device, turn it on to allow Apple Music library syncing.
Keep Software Up to Date
Keeping your devices’ operating systems up to date can help resolve Apple Music sync problems stemming from software bugs. Apple fixes various iOS and macOS bugs in new software updates that may be affecting syncing capabilities.
Try updating any seriously outdated devices to the latest iOS or macOS version available. This can ensure full compatibility with Apple’s servers and services when syncing your music library.
On an iOS device, navigate to Settings > General > Software Update to check for the latest iOS version. On a Mac, go to the App Store > Updates to find macOS updates. Install any available updates and then test Apple Music syncing afterwards.
Restart and Update Apps
If you’ve checked for full OS updates, also try restarting devices and checking for app updates. Restarting can clear any temporary bugs or glitches, and app updates may contain fixes for Apple Music syncing capabilities.
After restarting an iOS device or Mac, open the App Store and pull down to refresh it. Check if any app updates are available for the Apple Music app specifically. Install any updates, which can include bug fixes for music syncing.
Also try force quitting the Apple Music app on any devices experiencing issues, then reopen it and let it sit for several minutes to sync your library in the background. Force quitting can clear any memory bugs stopping proper sync.
Re-download Music
If you find that only certain songs or albums won’t sync properly between devices, try removing those downloads from your device libraries and re-downloading them fresh from Apple Music.
Delete any grayed out or stuck songs from your iPhone, iPad or Mac. Then go to the Apple Music catalog and re-add them to your library and re-download them. This will pull a fresh copy from Apple’s servers which may resolve any corruption issues.
You can also try turning off iCloud Music Library, restarting your device, then turning it back on again. This forces a re-check of your entire library against Apple’s cloud records which can fix missing or mismatched songs.
Contact Apple Support
If you still can’t get Apple Music to properly sync your library after trying the above troubleshooting, reach out to Apple support for additional help.
You can contact Apple support through phone, chat, Twitter, email or scheduling a Genius Bar appointment at an Apple Store. Be prepared to provide the make/model of your devices, iOS/macOS versions, and Apple Music subscription status.
An Apple support rep can run diagnostics, check your account status, and escalate persistent Apple Music sync issues to their engineering team if needed. They have access to more advanced tools and troubleshooting techniques.
Frequently Asked Questions
Here are answers to some commonly asked questions about getting Apple Music to properly sync libraries across devices:
Why does Apple Music sync on iPhone but not iPad?
If Apple Music syncs your library on iPhone but not iPad, the likely cause is having iCloud Music Library disabled on your iPad. Go to Apple Music settings on the iPad, make sure Sync Library is enabled, then restart the device.
Why won’t my playlist sync from iPhone to Mac?
Playlists not syncing between devices is typically caused by being signed into different Apple IDs. Your music can only sync between devices logged into the same account. Check Settings > [Your Name] > iTunes & App Store on iOS and Sign Out if needed.
How do I get Apple Music to sync with my Android phone?
Apple Music will automatically only sync between Apple devices like iPhone, iPad, Apple Watch and Mac. Getting it to sync music to an Android phone requires a third-party app like SongShift.
Why are only some of my songs syncing?
If you notice only certain songs syncing between devices, it may be caused by corrupted files. Try deleting those songs from your library and re-adding them by downloading again from Apple Music.
How long does Apple Music take to sync?
Apple Music can take from a few minutes up to an hour or more to fully sync your library across devices, depending on size. Let it sit connected to WiFi for a while if it doesn’t finish promptly.
Summary
To summarize, the most common fixes when Apple Music won’t properly sync your library across devices include:
- Checking all devices have an active internet connection
- Making sure the same Apple ID is signed in to Apple Music on each device
- Confirming iCloud Music Library sync is enabled in Apple Music settings
- Updating to the latest operating system versions
- Restarting devices and updating Apple Music app
- Re-downloading problematic songs stuck mid-sync
- Contacting Apple support for further troubleshooting
Following these tips should get Apple Music working again and smoothly syncing your music library and downloads across all devices. Be sure to also check our FAQ section for answers to common Apple Music syncing questions.