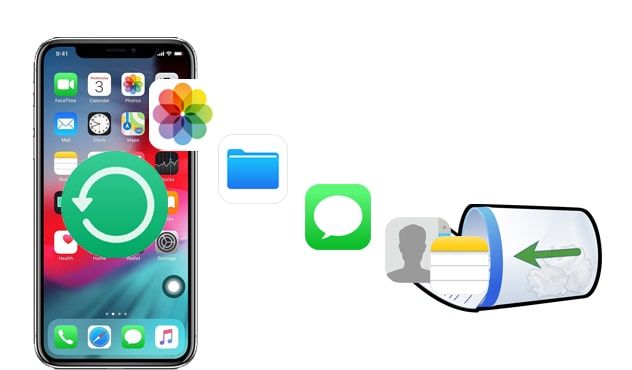Factory resetting your iPhone erases all of its data and settings and restores it to the state it was in when you first purchased it. This can be useful if you’re selling or giving away your iPhone, but it also means you’ll lose all your photos, messages, app data, and customized settings. Fortunately, there are a few ways to get much of that data back onto your iPhone after a reset.
Back Up Before Resetting
The easiest way to restore your data is to do a backup to iCloud or iTunes before resetting your iPhone. As long as you used the same Apple ID after resetting, you should be able to restore most of your settings and data from the backup.
Here’s how to backup your iPhone:
- Using iCloud – Go to Settings > [your name] > iCloud > iCloud Backup and tap “Back Up Now”.
- Using iTunes – Connect your iPhone to a computer > Open iTunes > Select your iPhone > Click “Back Up Now”.
This will save your contacts, photos, videos, device settings, app data, messages, and more. The next time you set up your iPhone, you can use this backup to return your data.
Restore from iCloud Backup
After you reset your iPhone to factory settings, you’ll be prompted to set it up again. Follow the on-screen setup prompts until you reach the Apps & Data screen.
Here’s how to restore from an iCloud backup:
- Tap “Restore from iCloud Backup”.
- Sign in with your Apple ID and password that was used to create the backup.
- Select the desired backup from the list. The most recent backup will be shown first.
- Wait for the backup to be restored. This may take some time depending on the size of the backup.
- Once complete, your iPhone data and settings will be restored.
As long as you backup your iPhone before resetting, this makes it very easy to get all your data back.
Restore from iTunes Backup
If you backed up your iPhone using iTunes on a computer, you can also restore from that backup after resetting your iPhone.
Here’s how:
- Connect your reset iPhone to the computer you used to create the backup.
- Open iTunes on the computer and select your iPhone.
- Click “Restore Backup” and select the desired backup file.
- Allow the backup to be restored to your iPhone. This may take awhile.
Once complete, your device will restart and you should see all your apps and data just as they were when you created the backup.
Restore via iCloud Settings
Even if you didn’t back up your iPhone before resetting it, you may still be able to restore some data from iCloud.
Here are the types of information you can get back:
- Contacts – If you were using iCloud to sync your contacts, you can restore your contact list from iCloud after resetting your iPhone.
- Calendars – Restores any calendars synced to iCloud.
- Mail Accounts – Restores your mail accounts and mail data that was synced to iCloud.
- Notes – Brings back any notes synced from iCloud.
- Keychain Passwords – Restores any passwords you saved in iCloud Keychain.
- Health Data – Recovers your Apple Health app data.
- Home Screen Layout – Restores the layout of your home screen, including app placement.
- Messages – Restores your iMessage history and SMS/MMS messages if they were synced to iCloud.
- App Data – Some app data can be downloaded from iCloud, but not all.
To restore the above information from iCloud after resetting your iPhone:
- After resetting, go through the iPhone setup process until you reach Apps & Data.
- Tap “Restore from iCloud Backup”.
- Sign in with your Apple ID used on the iPhone previously.
- Tap “Restore” to confirm.
This will restore the data that was synced to iCloud. However, any data that wasn’t synced, like photos, will be lost.
Retrieve Deleted Photos
If you had iCloud Photos enabled on your iPhone before resetting it, you may be able to retrieve your deleted photos for up to 30 days after deletion.
To restore your photos from iCloud:
- After resetting your iPhone, set it up again and sign into iCloud.
- Go to Settings > [your name] > iCloud > Photos.
- Tap “Download and Keep Originals”.
This will re-download your photos and videos that were synced to iCloud. They will also be viewable at iCloud.com when signed into your account.
Restore from iTunes or Finder
If you connected your iPhone to a computer before resetting it, you may have backups saved by iTunes (Windows) or Finder (Mac). You can restore from these in a similar way to iCloud backups.
To restore from an iTunes/Finder backup:
- Connect your reset iPhone to the computer.
- Open iTunes or Finder and select your iPhone.
- Click “Restore Backup” and choose the backup you want to restore from.
- Allow the data to be restored to your device. This may take some time.
Your iPhone data, settings and media will be returned to the state they were in when the backup was created.
Retrieve Data from Auto Backup
Many third party apps can back up your data automatically. For example, WhatsApp backs up conversations to iCloud or Google Drive. You may be able to restore app-specific data from these auto-backups.
To restore app data from auto-backups:
- Reinstall the app after resetting your iPhone.
- Open the app and look for restore options in the app’s settings.
- Follow the prompts to restore your conversations, documents, or other app data.
Refer to the app’s help documentation for more specific instructions on how to restore its data after reinstalling.
Retrieve Data Using Third Party Software
Several third party software solutions claim to be able to recover lost iPhone data, even after a reset. Examples include iMyFone D-Back, EaseUS MobiSaver, and iSkysoft iPhone Data Recovery.
These work by scanning your iPhone for residual data left after a reset. However, no data recovery software can guarantee full data recovery.
To use data recovery software:
- Download and install the software on a computer.
- Connect your reset iPhone to the computer.
- Select the types of data you want to scan for (photos, messages, etc.)
- Allow the software to scan your device. This may take some time.
- Preview and select the data you wish to recover.
- Save the recovered data to your computer.
While results vary, data recovery software provides another option to restore some data after a factory reset. Be sure to use reputable software from a trusted developer.
Retrieve Data from iCloud.com
If you used iCloud on your iPhone before resetting it, you may be able to view and download some data from iCloud.com.
Sign into iCloud.com with your Apple ID, then check if any of your data is available in these apps:
- Photos – View photos and videos you took on your iPhone.
- Notes – View any notes you synced with iCloud.
- Contacts – See contacts synced from your iPhone.
- Calendars – View synced calendars and events.
- Reminders – See any reminders created on your iPhone.
- Pages/Numbers/Keynote – View and download documents.
If you see your data in these apps, you can often download or export it to restore it after factory resetting your iPhone.
Check iTunes and Finder for Backups
Anytime you connected your iPhone to a computer, iTunes and Finder may have automatically backed it up, depending on your settings.
To see if you have any existing backups:
- On Windows: Open iTunes > Select your iPhone if connected > Click “Summary” and scroll down to Backups to see available backups.
- On Mac: Open Finder > Select your iPhone if connected > Click “General” and scroll down to Backups to see available backups.
If backups are listed here, you can restore them to your reset iPhone to get your data back.
Contact Apple Support
Finally, as a last resort, you can try contacting Apple support to see if they can help recover any data after you have reset your iPhone.
Be prepared to provide:
- Apple ID and password used on the iPhone
- iPhone model and serial number
- Proof of purchase for the iPhone
- Details on when it was reset and what data you need restored
While there’s no guarantee, Apple may have additional tools at their disposal to try restoring some data after a factory reset. It’s worth contacting them to inquire about your options.
Prevent Losing Data when Resetting iPhone
Resetting your iPhone causes data loss, but there are steps you can take in advance to preserve your information:
- Backup to iCloud and iTunes/Finder – Regularly back up your data so it’s protected.
- Use iCloud sync – Keep apps like Photos and Contacts synced to iCloud.
- Encrypt your backup – Enable encryption for iTunes backups to save passwords and health data.
- Understand Find My – Turn off Find My iPhone first or you can’t reset your device.
- Sign out – Make sure you’re signed out of iCloud and iTunes before resetting.
- Double check – Are you sure you want to proceed with the reset?
Following these best practices will ensure you minimize data loss if you need to factory reset your iPhone.
Frequently Asked Questions
Does factory reset delete everything?
Yes, a factory reset will delete all data, settings, and content from your iPhone and restore it to its original out-of-the-box state. The only way to preserve your data is to have a backup.
Can you recover photos after factory reset iPhone?
It is possible to recover deleted photos after factory resetting an iPhone. You can restore photos from an iCloud or iTunes backup. Third party software also exists that can scan an iPhone and recover residual photos.
Why is my iPhone still showing old data after factory reset?
If your reset iPhone is still showing old data, messages, or photos, the factory reset was likely incomplete. Try resetting it again, being sure to follow all steps. Also make sure Find My iPhone is disabled first.
How long after factory reset is iPhone data recoverable?
iPhone data is still recoverable using data recovery software and forensic tools for a period of time after a reset, but gradually becomes less retrievable as storage sectors are overwritten by new data. A factory reset by itself does not completely overwrite all data immediately.
Does iCloud backup save everything iPhone?
An iCloud backup does not save absolutely everything from your iPhone, but it does preserve most important data including: photos, messages, contacts, calendars, device settings, Health data, call history, Safari data, mail accounts, app data, and more.
Conclusion
Factory resetting your iPhone will erase all its data, but this data can often be recovered using the methods outlined above. To make sure you can always get your data back, regularly backup your iPhone to both iCloud and your computer before proceeding with a reset.