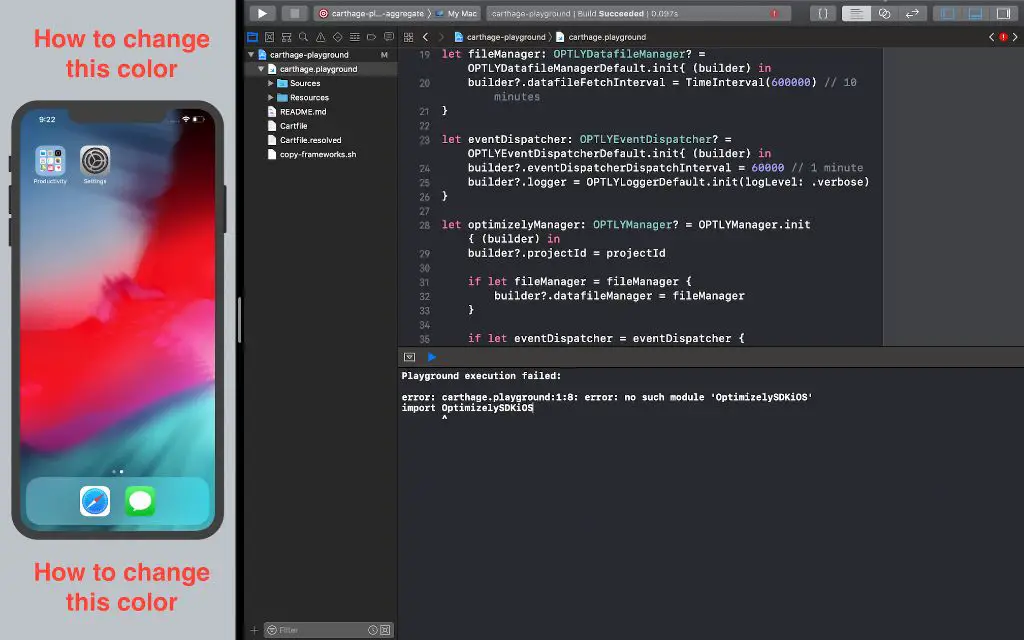Xcode is Apple’s integrated development environment (IDE) for creating iOS, macOS, watchOS, and tvOS apps. The Xcode suite of tools includes everything developers need to design, develop, and debug apps. An important component of Xcode is the iOS Simulator, which allows you to test and debug your iOS app without needing a physical iOS device.
The Simulator is essentially an iOS virtual machine that simulates the look, feel, and device capabilities of various iOS devices. It comes with a variety of preconfigured device types and OS versions to choose from. The Simulator allows you to quickly iterate on your app during development by providing an environment very close to a real device.
Why Change Simulators?
There are a few key reasons why you may want to change the simulator in Xcode:
To test your app on different device types – Xcode comes with simulators for various iPhone and iPad models. Switching between these allows you to see how your app looks and functions on different screen sizes and resolutions. This is important to ensure your app’s UI adapts well across Apple’s device lineup.
To test different OS versions – Xcode simulators run different versions of iOS/iPadOS. You can configure a simulator for an older OS version to check backwards compatibility. This helps ensure your app continues working for users who don’t update to the latest OS immediately.
To simulate real-world usage environments – Factors like network conditions, GPS locations, and device rotation can be configured on simulators. Tweaking these can help test your app under different real-world constraints.
Overall, switching simulators in Xcode allows you to test your iOS/iPadOS app across Apple’s diverse ecosystem. Making use of different simulators helps catch issues early and ensures a quality experience for end users.
Access Simulator Options
There are a couple ways to access the iOS simulator options and settings in Xcode. The easiest is via the Xcode menu bar. At the top of your Xcode window, click Xcode and select Open Developer Tool > Simulator. This will open the Simulator application and display a list of available device types and OS versions on the left. You can select different combinations of devices and OS versions to test your app.
The Simulator menu bar also provides options to reset the simulator, take screenshots, adjust the zoom level, simulate locations, or shake the device. The Window menu includes options for scaling the simulator and managing device profiles. So the Xcode menu bar provides quick access to many simulator options without having to close your app or dig through settings.
See this Stack Overflow post for more details on accessing the developer tools and menus within the Simulator app.
Change Device Type
Xcode provides options to simulate different device types like iPhone and iPad. To change the simulator device type:
Go to the Xcode menu bar and select Window > Devices and Simulators. In the sidebar, click Simulators to view the available device profiles.
Here you can switch between iPhone and iPad simulator profiles. The key differences are screen size and resolution. iPhones have smaller screens around 4-6 inches while iPads have larger screens around 10 inches. The simulator will resize your app interface appropriately for each device type.
To change the simulator, click on the desired device profile in the list. Then build and run your app project again. You will see it now launches in the new simulator device type.
This allows you to easily test your app’s responsiveness and interface on both phones and tablets. Ensure your app layout adapts well when switching between these device types in Xcode.
For more details, see the Apple developer documentation on Adding Additional Simulators.
Change OS Version
Xcode provides the ability to simulate different iOS/iPadOS/tvOS versions on your Mac without having multiple physical devices. To change the OS version:
1. Open Xcode and go to Window > Devices and Simulators.
2. In the Simulators section, select the simulator you want to modify.
3. On the right side, click the settings icon next to the OS version.
4. A menu will appear with all the available OS versions. Select the desired version.
5. The simulator will relaunch with the updated OS. You may need to wait a few minutes for it to re-download assets.
This allows you to test your app on different OS versions to ensure compatibility. It’s important to check older OS versions as users may not have the latest updates installed. For more details, see this Stack Overflow thread.
Manage Device Profiles
Xcode provides options to create, delete, and reset simulator profiles. This allows you to customize the settings for each simulator device you run. To manage profiles, go to Xcode > Window > Devices and Simulators then select a simulator device. In the profile section, click the plus icon to create a new profile. Give the profile a name and configure the settings as desired. Existing profiles can be deleted by selecting them and clicking the minus icon. You can also reset a profile to default settings by selecting it and clicking the reset icon (circular arrow).
According to a Stack Overflow post, simulator profiles are stored in ~/Library/Developer/CoreSimulator/Profiles. You can delete profiles manually from here if needed. Restarting Xcode will reload the available profiles after making changes.
Simulate Locations
The Xcode simulator allows you to simulate location services to test how your app responds in different geographical contexts. There are two main options for simulating locations – using Apple’s built-in locations or custom coordinates.
Apple provides a set of predefined locations you can choose from like Apple Park, San Francisco, London, etc. These can be handy to quickly test your app in major cities around the world. To use an Apple location, go to the Debug menu in Xcode and select “Location > Apple”. Then you can choose one of the available Apple locations.
For full customization, you can enter specific latitude and longitude coordinates. This allows you to simulate being at a precise spot anywhere in the world. To enter custom coordinates, go to the Debug menu and select “Location > Custom Location…”. Then enter the desired latitude and longitude values. This is useful if you want to simulate being at a specific address or landmark.
The Xcode simulator documentation recommends using custom coordinates over Apple’s locations when possible for more realistic testing (see Set the location in iPhone Simulator). With custom coordinates, you have full control to simulate any location rather than being limited to Apple’s predefined spots.
Network Simulation
The Xcode simulator provides options to simulate various network conditions to test your app under different environments. This allows you to see how your app performs under poor network connectivity or offline.
To configure network simulation, open the Debug menu and select “Simulate Network Conditions”. This will open a window with the following options:
- Offline – Simulates no network connectivity.
- WIFI – Allows selecting wifi speed from Very Bad to Very Good.
- LTE – Options for various LTE speeds and latencies.
- Custom – Configure custom download/upload speeds, packet loss and latency.
You can also use the Network Link Conditioner to configure more advanced network simulations. This allows you to simulate various real world network conditions to thoroughly test your app’s resilience.
Additional Simulation Options
Xcode provides additional options for simulating device features beyond just changing the device type and OS version. Under the Features menu in Xcode, you can access options to simulate different device inputs and hardware.
For example, you can simulate different keyboards like the iOS keyboard or emoji keyboard to test how your app responds (Browserstack). There are options to simulate touch pressure, force touch, and Apple Pencil input. You can also simulate device rotation and different screen sizes.
To test how your app performs under different battery conditions, you can simulate different battery charge levels and whether the device is plugged in or not. There are also options to simulate different network conditions like Edge, 3G, LTE, or Wi-Fi.
Using these simulation options allows you to thoroughly test your app without needing to have physical devices for every possible configuration. You can replicate a wide variety of real-world situations right within Xcode to build robust apps that work well across many different devices and inputs.
Troubleshooting
There are a few common issues that may arise when using simulators in Xcode that can be easily resolved. Here are some troubleshooting tips:
If your simulator is not launching or showing a black screen, first try resetting the simulator using the Reset Content and Settings option (Simulator > Reset Content and Settings). This will clear out any corrupted data. You can also try fully quitting and relaunching Xcode to restart the simulator engine [1].
If you are unable to add or select new device types or OS versions in the simulator, make sure your Xcode and macOS are fully up to date. Older Xcode versions may not support newer simulators. You may need to download the latest stable Xcode release if you are on an older version [2].
Check that your simulator devices and runtimes are not corrupted by going to Xcode > Window > Devices and Simulators and deleting any problematic profiles. Then restart and re-download the simulators you need.
If your simulator is killing internet or networking when launched, try toggling Airplane mode on and off in the simulator. Some users have reported this resolves network issues [3].
Make sure any antivirus or firewall software is not blocking connections to the simulator. You may need to add exceptions for the simulator in your security apps.
For additional troubleshooting tips, check the Xcode logs in Devices and Simulators window > View Logs. This can reveal more details about any simulator launch failures or crashes.