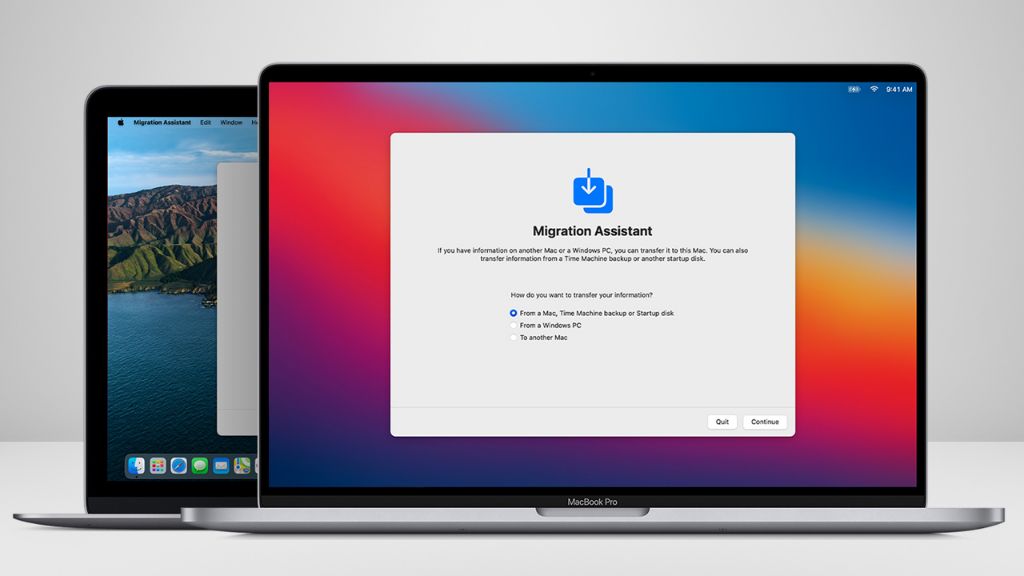There are a few different ways to hard reset a Mac, depending on the model you have. A hard reset is useful when your Mac is unresponsive or acting erratically. It allows you to restart and clear out any software issues. Here are the quick answers on how to hard reset recent Macs:
– MacBook Air, MacBook Pro from 2016 or later – Press and hold the power button for 10 seconds
– MacBook Air, MacBook Pro before 2016 – Press and hold the power and volume up buttons together
– iMac – Unplug the power cable, wait 15 seconds, then plug it back in
– Mac Pro – Press and hold the power button or unplug the power cable
When to Hard Reset Your Mac
A hard reset is useful in the following situations:
– Your Mac freezes and becomes unresponsive
– Your apps are glitchy or crash frequently
– Your Mac gets stuck during startup or shutdown
– You want to resolve software issues or troubleshoot problems
Resetting your Mac essentially clears out the computer’s memory and starts it up fresh again. This can fix a lot of software problems, especially if an app or system process has become unresponsive.
It’s a more drastic step than just restarting your Mac normally through the Apple menu. But it’s less serious than fully reinstalling the operating system.
Preparing for a Hard Reset
Before force resetting your Mac, it’s a good idea to close any open apps and documents. Make sure your work is saved.
A hard reset will power cycle your computer and force quit everything. Any unsaved work will be lost.
It’s also wise to back up your data beforehand if possible, just in case any issues occur during the reset. Time Machine or cloud backup services like iCloud are great for this.
Finally, make sure your battery has at least 25% charge or keep the power cable connected. This ensures the reset will work smoothly.
How to Hard Reset an Intel-Based MacBook Air/Pro
For MacBook Air and Pro models from 2016 and later, which have Intel processors, you can hard reset by following these steps:
1. Close all open apps and windows.
2. Press and hold the power button for 10 seconds.
3. After 10 seconds, release the power button.
4. Wait for your MacBook to power down.
5. Once powered off, press the power button again to turn your MacBook back on.
This will force a full restart, clearing out memory. Allow your MacBook to boot up normally once the reset is complete.
How to Hard Reset an Older MacBook Air/Pro
For older MacBook Airs and Pros from 2015 or earlier, the reset process is slightly different:
1. Close all open apps and windows.
2. Press and hold the power and volume up buttons together for 10 seconds.
3. Release both buttons after 10 seconds.
4. Your MacBook will power down automatically.
5. Once powered off, press the power button again to restart your notebook.
This key combo will reset the computer’s SMC chip and restart the device. Wait for the reset to finish before using your MacBook again.
How to Hard Reset an iMac
Resetting an iMac is very simple – just unplug the power cable from the back of the iMac for 15 seconds. Here are the steps:
1. Close any open apps and save your work.
2. Unplug the power cable from the back of the iMac.
3. Wait 15 seconds. This resets the SMC controller on the logic board.
4. Plug the power cable back in and turn on your iMac normally.
Alternatively, you can press and hold your iMac’s power button for 10 seconds to force a hard reset. But unplugging the power cable ensures the reset will occur.
Allow your iMac to restart fully before resuming work. This clears out any lingering software issues.
How to Hard Reset a Mac Pro
Mac Pros have a very simple reset procedure:
1. Close all apps and save your work.
2. Press and hold the Mac Pro power button until the computer turns off.
3. Or unplug the power cable from the back of the Mac Pro.
4. Wait 10 seconds.
5. Reconnect the power cable or press the power button again.
6. Your Mac Pro will restart, resetting the computer.
Be patient and let the reset fully complete. Don’t press the power button again mid-restart. This will reset the Mac Pro and refresh the computer’s hardware.
What to Expect After Resetting your Mac
Once you’ve force restarted your Mac, expect the following:
– It may take a few minutes for the reset process to complete and for your Mac to restart. Be patient.
– Your Mac will restart and you’ll hear the startup chime again.
– It will go through a normal startup process like when you power on the Mac.
– Let the reset fully complete before using your Mac again.
– You’ll have to log back into your user account like normal.
– Your Mac may run an automatic disk check or repair during restart. Let this process run.
– Any apps or documents you had open will need to be reopened.
– Your Mac’s performance should be improved after clearing out any issues with a fresh restart.
The reset essentially wipes out any lingering problems and starts your Mac afresh again. Make sure to save your work beforehand. But performance and stability should be better after resetting.
When to Reset SMC on Mac
Some Mac issues stem specifically from the System Management Controller (SMC) rather than just general software problems.
Resetting the SMC can help in these cases:
– Battery issues like reduced runtime, inaccurate fuel gauge, failure to charge.
– Fans run at high speed persistently for no reason.
– Mac won’t turn on or start up fully.
– External display connectivity problems.
– Removable storage like USB drives don’t get recognized.
– General performance issues like slowdown or freezes.
– Wireless connectivity problems with Wi-Fi, Bluetooth or AirDrop.
Resetting SMC updates the computer’s hardware management firmware. This can clear out many issues related to power, performance, and connectivity.
How to Reset SMC on a MacBook Air/Pro
Resetting SMC is easy on MacBooks:
1. Shut down your MacBook Air or Pro completely.
2. Press the power button and immediately press the following keys for 10 seconds:
– MacBook Pro: Left Control + Option + Shift keys
– MacBook Air: Left Shift + Option + Control keys
3. After 10 seconds, release all keys.
4. Wait a few seconds then boot your MacBook normally.
This will reset the MacBook’s SMC controller without having to fully restart the device. It cleans up issues related to power flow, battery stats, and hardware connectivity.
How to Reset SMC on an iMac, Mac Pro, or Mini
For desktop Macs, the SMC reset process is slightly different:
1. Shut down your iMac, Mac Pro or Mac Mini completely.
2. Unplug the power cable from the back of the Mac.
3. Wait 15 seconds.
4. Plug the power cable back in.
5. Wait a few seconds then press the power button to turn on your Mac.
This resets the SMC by power cycling the hardware. It’s an easy fix for any Mac desktop models experiencing hardware or power-related problems.
When to Reset NVRAM on Mac
The NVRAM (non-volatile random access memory) on your Mac stores certain settings like screen resolution, startup disk selection, and recent kernel panic logs.
Resetting NVRAM can help fix these particular issues:
– Problems with display resolution or Night Shift mode
– Unusual volume level or audio output settings
– Issues with selecting a startup disk
– Difficulty with account login or permissions
– Recent kernel panic or crash logs appearing frequently
– General performance problems or delays
Essentially, resetting NVRAM clears out these specific settings and resets your Mac’s NVRAM chip to its default state. This is useful for the issues above.
How to Reset NVRAM on Any Mac
Resetting NVRAM works the same way for all modern Mac models:
1. Shut down your Mac completely.
2. Press the power button. As soon as you power up, immediately press and hold these keys together: Command, Option, P, and R.
3. Keep holding the keys until your Mac reboots and you hear the startup chime again for the second time.
4. Release the keys after the second startup chime.
5. Allow your Mac to finish rebooting normally.
This resets the NVRAM by deleting its stored memory during restart. Wait for the Mac to restart fully before resuming use. Any NVRAM-related settings should be cleared out now.
Problems After Resetting Mac
Resetting your Mac is generally a very safe process. But in some cases, you may encounter issues like:
– Having to reconfigure some settings
– Needing to reconnect external devices
– Reinstalling printers or other peripherals
– Fixing cosmetic issues with resolution or audio
– Reopening apps and recovering unsaved work
– Signing into iCloud services again
Most of these are minor inconveniences. Apps, work and data are usually unaffected unless open and unsaved during the reset. Most settings and devices will reconnect automatically after restarting.
If issues persist after resetting your Mac, you may need to reinstall your operating system for a deeper fix. Back up your data first before attempting this. A reset clears software issues, while a reinstall fixes system-level problems.
Backing Up Your Mac Before Resetting
Before resetting or reinstalling your Mac operating system, it’s critical to back up your data first. This ensures you won’t lose any important files, photos, or other work.
There are a few ways to back up a Mac:
– Time Machine – Set up a spare external hard drive and let Time Machine do automatic, continuous backups of your entire Mac. This is the easiest option.
– iCloud – Use Apple’s cloud service to back up app data, photos, contacts, calendars, and documents. Requires an iCloud subscription.
– Cloud storage – Services like Dropbox or Google Drive let you manually back up specific files and folders. Free for basic use.
– External drive – Manually copy important files from your Mac to an external USB drive or SD card for safekeeping.
– Backup software – Apps like Carbon Copy Cloner let you create full bootable backups of your Mac’s entire drive.
Always verify successful backups before resetting your Mac. This gives you peace of mind that your data is safe no matter what happens during the reset process.
Conclusion
Resetting your Mac using the right technique for your model is a quick and easy way to clear up many common performance issues, glitches, crashes, and bugs. For MacBooks, try the 10-second power button reset first. For older Macs, look up the key combinations required.
Remember to close apps and save work before resetting. Allow the process to fully complete before using your Mac again. Reset SMC or NVRAM for specific hardware, power, and system setting-related problems. And always back up your Mac data beforehand for safety.
With the steps in this guide, you’ll be able to quickly reset your Mac and get it running smoothly again when issues occur. Just be sure to use the proper reset method for your Mac model.