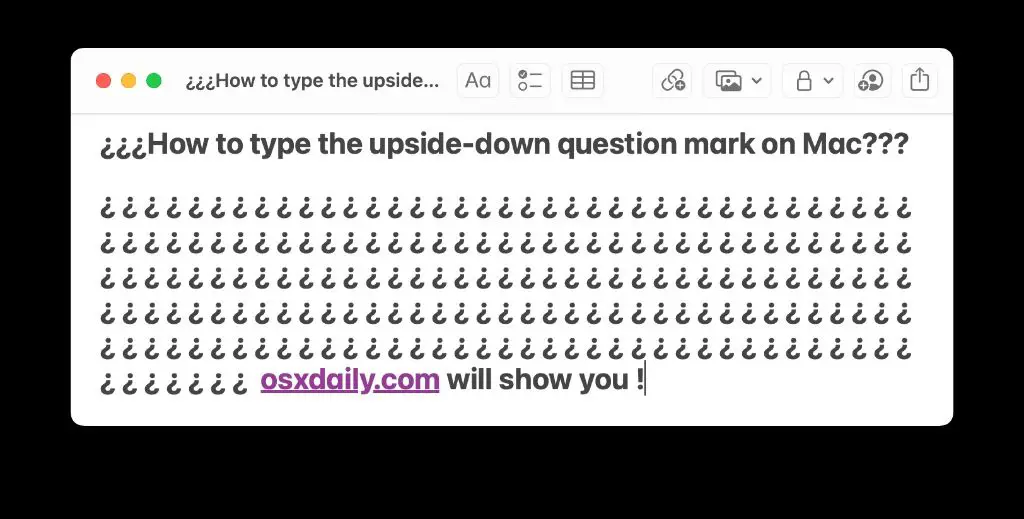Making Spanish question marks on a Mac is easy once you know the right steps. The Spanish question mark, also known as the inverted question mark, is used to begin a question in Spanish. On a Mac computer, you can type the Spanish question mark by enabling the Spanish keyboard layout and using the shortcut key.
What is the Spanish Question Mark?
The Spanish question mark looks like an upside-down question mark – ¿. It is placed at the beginning of a question, unlike the English question mark that goes at the end. For example:
- English: What time is it?
- Spanish: ¿Qué hora es?
This inverted question mark tells the reader that a question is coming up. It signals the change from a declarative statement to an interrogative sentence in Spanish. Using the inverted question mark for questions is mandatory in Spanish. It is part of the rules of the language and helps differentiate questions from other sentences.
Why Do You Need the Spanish Question Mark on a Mac?
There are a few main reasons you may need to type the Spanish question mark on a Mac:
- You are learning Spanish and need to practice writing questions properly.
- You communicate often in Spanish via email, messaging apps, social media, etc.
- You write Spanish content for school, work, your blog, or other projects.
- You want your Spanish writing to be grammatically correct whenever you need to ask a question.
The Spanish question mark is indispensable if you are learning or frequently using Spanish. On a Mac computer, it’s easy to enable the Spanish keyboard so you can seamlessly type this punctuation mark.
How to Get the Spanish Question Mark on a Mac
Follow these simple steps to start typing Spanish question marks on your Mac:
- Go to System Preferences > Keyboard > Input Sources.
- Check the box next to Spanish to enable the Spanish keyboard.
- Click “Add” to add Spanish to your list of input sources.
- You will now see a Spanish flag icon in your menu bar. Click it to switch your keyboard to Spanish.
- To type an inverted question mark, press Shift + ? on your Spanish keyboard.
And that’s it! You can now easily access the Spanish question mark symbol. Here are some tips for using it:
- Place the inverted question mark ¿ at the start of a question.
- Use the regular question mark ? at the end of the question as normal.
- Make sure to switch your keyboard back to Spanish each time you want to type this mark.
- With practice, you’ll be able to incorporate ¿ seamlessly as you write or type in Spanish.
Alternative Ways to Type the Spanish Question Mark
In addition to switching your keyboard to Spanish, there are a couple other ways to get the inverted question mark on a Mac:
Use the Character Viewer
You can find and insert the Spanish question mark using the Character Viewer:
- Go to Edit > Emoji & Symbols in any app.
- Select the “Symbols” tab.
- In the box at the top, search for “inverted question mark.”
- Double click ¿ to insert it where you want it.
Copy and Paste the Symbol
If you have the Spanish question mark symbol copied somewhere, you can paste it into any document or text field. On a Mac, you can press Option + Shift + V to paste copied symbols.
How to Type Other Spanish Letters and Accents
Enabling the Spanish keyboard on your Mac also allows you to seamlessly type other Spanish characters without having to memorize ALT code shortcuts. Here are some common Spanish letters and accent marks you can type with the Spanish keyboard:
| Spanish Letter/Mark | Key Combo |
|---|---|
| Á (A with acute accent) | Option + E, then A |
| É (E with acute accent) | Option + E, then E |
| Í (I with acute accent) | Option + E, then I |
| Ó (O with acute accent) | Option + E, then O |
| Ú (U with acute accent) | Option + E, then U |
| Ü (U with dieresis) | Option + U, then U |
| Ñ (N with tilde) | Option + N, then N |
| ¡ (inverted exclamation mark) | Option + 1 |
So switch to the Spanish keyboard when you need to write these characters as well. The keyboard mappings make it fast and simple.
Set Up a Spanish Keyboard Shortcut
If you frequently switch between English and Spanish keyboards, it can save time to set up a keyboard shortcut for Spanish:
- Go to System Preferences > Keyboard > Shortcuts > Input Sources.
- Click the + button to add a shortcut for Spanish.
- Choose which key combo you want to use for Spanish, like Ctrl+Space.
- Now you can press that key combo to quickly toggle the Spanish keyboard on and off!
Use Text Replacement for Spanish Question Marks
You can also set up text replacements so typing a short snippet will auto-expand to the inverted question mark. Here’s how:
- Go to System Preferences > Keyboard > Text.
- Click the + button to create a new replacement.
- Type your snippet as the Replace text, like “??”
- Type the Spanish question mark ¿ as the With text.
- Click Add to save the text replacement.
Now just type your snippet and it will instantly become the Spanish question mark. Text replacements are a quick way to insert common symbols and phrases.
Adjust Your Keyboard Settings
A few settings in your Mac’s keyboard preferences can make working with Spanish keyboard easier:
- Keyboard preferences: Check “Show input menu in menu bar” so you always see your active keyboard displayed.
- Input sources: Make sure Spanish is checked on the list of enabled keyboard layouts.
- Shortcuts: Optionally set custom keyboard shortcuts for Spanish and English keyboards.
- Text: Add text replacements like “??” for the Spanish question mark.
Tweaking these settings helps optimize your setup for easy access to the Spanish question mark and typing in multiple languages.
Troubleshooting Tips
If you’re having problems getting the inverted question mark on your Mac, try these troubleshooting tips:
- Make sure you have Spanish keyboard enabled in System Preferences.
- Check that you are toggling the keyboard to Spanish before trying to type the mark.
- Try resetting the keyboard preferences by going to the Input Sources list and removing Spanish, then adding it back.
- If your shortcut keys don’t work, check for conflicts under System Preferences > Keyboard > Shortcuts.
- Update your Mac to the latest OS version in case it’s a system bug.
With some minor tweaking, you should be able to get consistent access to the Spanish question mark. Don’t give up!
Get Used to Typing Upside-Down Question Marks
It may feel strange at first to type question marks at the beginning of questions. But with regular practice, it will become natural. Soon you’ll be able to fire off Spanish interrogatives with ease!
As you become comfortable enabling the Spanish keyboard and typing the inverted question mark ¿, consider some next steps:
- Practice writing questions in Spanish texts, emails, chats, and social media.
- Work on typing other Spanish punctuation like upside-down exclamation points ¡.
- Enable the French keyboard and practice typing French accented letters.
- Look for Spanish language learning apps and games to improve your skills.
With the Spanish question mark handy in your Mac typing toolbox, you’ll be prepared to write Spanish properly whenever it’s needed!
Conclusion
Typing Spanish question marks on a Mac is straightforward once you know how to access and use the Spanish keyboard layout. By going to your keyboard preferences and enabling Spanish, then toggling to the Spanish layout when needed, you can seamlessly type inverted question marks ¿ at the start of Spanish questions. With some practice it will become second nature. This allows you to use correct Spanish grammar and punctuation as you write, communicate, and become fluent in the Spanish language on your Mac computer.