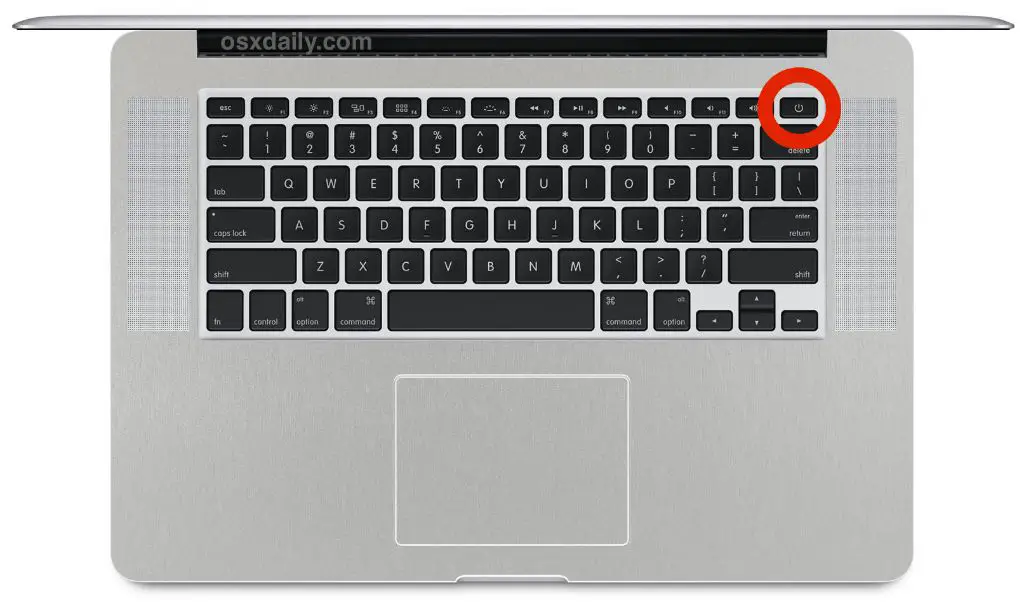Computers freezing or hanging is a common issue that most users will experience at some point. It can happen when a computer becomes unresponsive to inputs like mouse clicks or keyboard presses. Often the screen will freeze and applications will stop working, even though the computer is still turned on. This can be frustrating when you are trying to use your computer and get work done. There are a number of potential causes for a frozen computer, including insufficient memory, software conflicts, hardware failures, viruses, full hard drives, and overheating. As computers age and accumulate files and programs, they tend to freeze more frequently. Understanding why it happens and how to properly restart a frozen Mac can help users troubleshoot and prevent future freezing issues.
Determine If Your Computer Is Truly Frozen
A frozen computer is one that is completely unresponsive to any input. The most common signs of a frozen computer include:
- The mouse and keyboard are completely unresponsive. Clicking or pressing keys does nothing.
- The cursor is frozen in place and does not move.
- The screen is frozen and does not update. Any programs or windows are static.
- There is no hard drive activity light blinking.
- Pressing the power button has no effect.
If your computer exhibits these symptoms for several minutes, it can be considered truly frozen and unresponsive. A slow computer that is still responsive but laggy is different than a fully frozen one. But if your computer is completely unresponsive no matter what you try, it likely needs to be force restarted to regain functionality.
Try Basic Troubleshooting First
Before trying more advanced troubleshooting, it’s a good idea to start with some basic steps that may get a frozen Mac up and running again:
Force quit any apps that may be frozen by pressing Command + Option + Escape to open the Force Quit Applications dialog box. Select any app that is not responding and click Force Quit. This will terminate the app and free up any system resources it was using.
If force quitting apps does not work, the next step is to restart your Mac normally. To restart, press and hold the power button until the Mac shuts down. Then turn it back on again. Restarting will clear out any memory issues or software glitches that may be causing the freeze.
It’s also a good idea to check for and install any available software updates after restarting. Open the App Store app and click on Updates to see if any updates are available for macOS, apps, or other software. Software updates frequently include bug fixes that can resolve freezing issues. For example, see this Microsoft article on updating Windows.
Force Restart Using Keyboard Shortcuts
If your Mac is frozen and unresponsive to clicks or trackpad gestures, you may be able to force restart it using keyboard shortcuts.
On a Mac keyboard, press and hold Command + Control + Power button to force your Mac to restart. This will cause your computer to immediately restart, bypassing any files or programs that may be causing issues [1].
If you are using a Windows keyboard with a Mac, you can replicate the key combo by pressing Windows key + Alt + Print Screen. This sends the same keyboard shortcut to force restart the Mac [2].
This keyboard shortcut is useful when your Mac is unresponsive and you cannot properly shut it down. Force restarting can help bypass any software issues and boot your computer back up.
Force Restart by Pressing Power Button
If your Apple computer or iOS device is completely unresponsive, you can force a restart by holding down the power button.
On a Mac desktop or Windows computer, press and hold the power button for 5-10 seconds until the computer turns off. Then press the power button again to restart the computer. This will force a hard reboot which often resolves temporary freezing issues (Source).
On an iPhone, iPad or iPod Touch, press and hold both the Home button and the Power button at the same time for at least 10 seconds, until you see the Apple logo. This will force restart the iOS device. Just be patient during the reboot process.
Force restarting clears out any glitches in RAM and resets components. It’s an effective way to unfreeze a computer or device when all else fails. Just be sure to save your work first!
Reset NVRAM on Mac
NVRAM (non-volatile random-access memory) is a small amount of memory on your Mac that stores certain settings and access information. Resetting NVRAM can help troubleshoot issues with settings like display resolution, startup disk selection, time zone, and recent kernel panic reports.
You should consider resetting NVRAM if your Mac is experiencing issues booting, video or display problems, volume not working, issues with macOS updates, or other system problems. Resetting NVRAM resets these settings to their defaults and clears any potential corruption that could be causing problems.
To reset NVRAM on your Mac, follow these steps:
- Shut down your Mac.
- Turn on your Mac and immediately press and hold Command + Option + P + R keys.
- Keep holding the keys down until you hear the startup chime sound again, then release.
- Your Mac will boot up normally once NVRAM has been reset.
This will clear any stored information in NVRAM and reset settings like volume, display resolution, startup disk selection, and more. Resetting NVRAM may help fix many common Mac issues and is worth trying if your Mac is having problems starting up or functioning correctly.
Reset SMC on Mac
SMC stands for System Management Controller. It is a microcontroller that handles various functions like managing the power button and controlling fans and battery charging. Resetting the SMC can help resolve issues related to these features.
You may need to reset the SMC if your Mac is unresponsive, fails to start up, doesn’t charge properly, or is having other power or hardware-related problems. Resetting the SMC will clear any power management settings and allow them to be reset.
The steps to reset SMC on Mac depend on the model you have:
- For Mac laptops with a non-removable battery like MacBook Pro/Air, first shut down your Mac. Then unplug the power cable and wait 15 seconds before plugging it back in. Finally, turn your Mac back on. The SMC is now reset.
- For Mac desktops like iMac or Mac mini, unplug the power cord, wait 15 seconds, then plug it back in. That’s it.
- For Mac laptops with a removable battery, shut down and remove the battery. Unplug the power cable and hold the power button for 5 seconds. Then reinsert the battery and plug in the power cable to turn the Mac back on.
After resetting the SMC, your Mac will take a minute or two to start up again. Check if the original problem you were facing has been resolved. If not, resetting SMC should be one step in the troubleshooting process.
Source: How to reset SMC on your Mac (Intel or Apple silicon)
Boot into Safe Mode
Safe Mode is a diagnostic mode that loads Windows with just the bare essential drivers and services. Booting into Safe Mode can help determine if third-party software or drivers are causing your computer to freeze.
To boot into Safe Mode on Windows 10 and 11:
- Open the Start menu and click the Power button.
- Hold down the Shift key while clicking Restart.
- On the Choose an option screen, select Troubleshoot > Advanced options > Startup Settings > Restart.
- After your PC restarts, you’ll see a list of options. Select 4 or press F4 to start your PC in Safe Mode.
For Macs, boot into Safe Mode by restarting your computer and immediately holding down the Shift key. Keep holding Shift until you see the login window. This will boot you into Safe Mode.
Once in Safe Mode, try to use your computer normally and see if the freezing issue still occurs. If the computer is no longer freezing, it indicates that some third-party software or login items are causing conflicts.
After testing in Safe Mode, restart your computer normally to see if the issue persists. If the freezing continues even in Safe Mode, it likely indicates a deeper system issue.
Reinstall or Update Software
Sometimes a frozen computer is the result of corrupted system files or outdated software. Reinstalling the operating system or updating drivers and software can help resolve these issues.
On a Mac, you can reinstall the Mac operating system to restore corrupted system files. Back up your data first, then boot into macOS Recovery mode by holding Command + R when restarting. From there, you can reinstall the OS or perform a clean install to start fresh. See Apple’s support article for detailed steps on how to reinstall macOS.
On Windows, you may need to reset or reinstall Windows to fix system file errors causing freezes. Back up data first, then boot into the Windows Recovery Environment. From here you can choose to keep files and reinstall Windows, or do a clean install. Detailed steps can be found on Microsoft’s Windows 10 recovery options page.
Updating drivers, software, and firmware can also help resolve freezing issues caused by incompatibilities. On both Mac and Windows, check for and install all available updates. On Windows, try using System Restore to roll back to a previous restore point before issues began.
If the frozen computer problems persist after reinstalling the OS and updating software, the issue may require professional repair.
When to Seek Repair
If your Mac continues to freeze even after trying all of the troubleshooting steps, it may be time to seek professional repair. Here are some signs that your computer’s hardware may be failing and in need of service:
Signs hard drive is failing:
– Frequent crashes and freezing
– Long load times
– Files corrupted or missing
– Unusual noises from hard drive
– Failure to boot up properly
Overheating issues:
– System randomly shutting down
– Fans constantly running at high speed
– Hot to the touch
Corrupted files:
– Apps freezing or crashing
– Strange graphical glitches or artifacts
– Issues opening files or accessing data
If you notice any of these problems consistently, it’s best to take your Mac to an Apple store or authorized service provider. They can run diagnostics tests to determine if the hard drive, RAM, logic board, or other components need to be repaired or replaced.