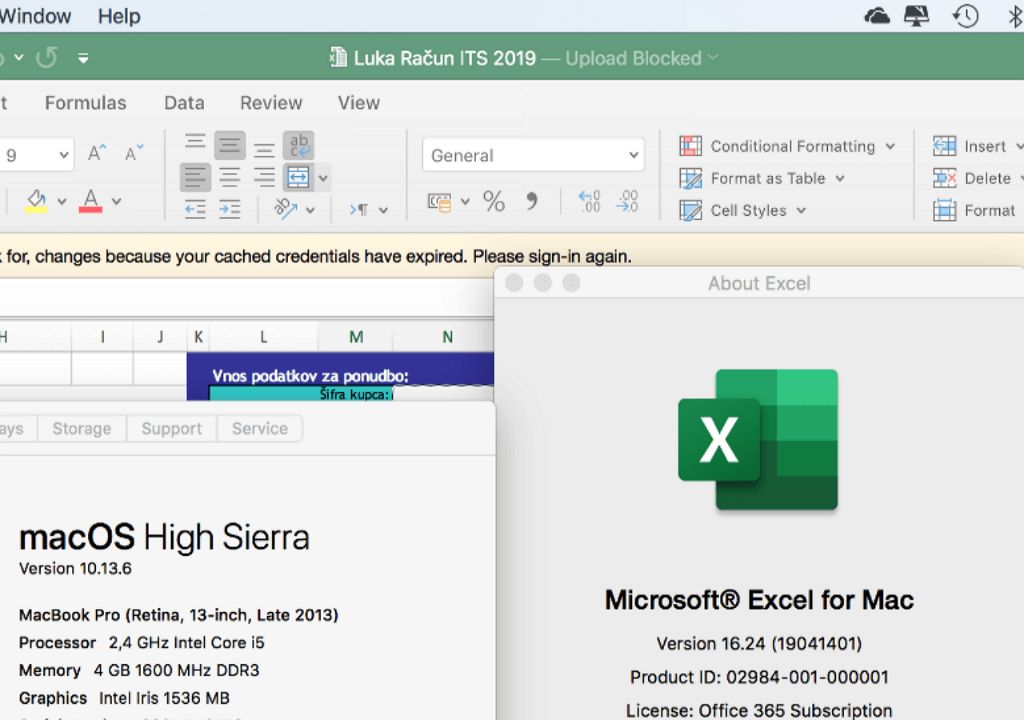Quick Answers
Here are some quick answers to common questions about saving Excel files on Mac that won’t save:
Why won’t my Excel file save on Mac?
The most common reasons an Excel file won’t save on Mac are:
- The file is set to Read-Only
- There is not enough storage space to save the file
- The file is corrupted
- Excel has encountered an error and cannot save the file
How can I fix an Excel file that won’t save?
Try the following to fix an Excel file that won’t save on Mac:
- Check if the file is Read-Only and uncheck Read-Only if enabled
- Free up storage space on your Mac
- Try saving a copy of the file with Save As
- Repair the file using Excel’s repair utility
- Open and edit the file on another device like Windows PC
What causes an Excel file to become Read-Only on Mac?
Excel files can become Read-Only on Mac if:
- You manually set the file properties to Read-Only
- The file is stored on a read-only network share
- You don’t have permission to edit the file
Troubleshooting Excel Files That Won’t Save
Microsoft Excel on Mac provides a robust spreadsheet editing experience, but occasionally you may encounter issues trying to save your work. If an Excel file won’t save on your Mac, don’t panic! Here are some troubleshooting steps you can take to resolve the issue:
Check File Properties
One common reason an Excel file may not save is because it’s marked as Read-Only. To check the file properties:
- Open the file in Excel
- Go to File > Info
- Look at the status near the top of the info window
- If it says “Read-Only Recommended” or “Yes” under Read-Only, the file is marked read-only
- Uncheck the Read-only checkbox
This will remove the read-only status so you can save changes. The file properties may also show if the file is locked for editing by another user.
Check Location
Saving may fail if the Excel file is stored in a location that you don’t have permissions to write to. Check to make sure the location is writable:
- Network share or cloud storage folder – Do you have write access?
- External drive – Is the drive formatted read-only or write protected?
- Restricted system folder – You may need elevated permissions.
Try saving the file to your local Documents folder instead to test if location is the issue.
Free Up Disk Space
If your Mac’s storage is completely full, Excel will not be able to save the file. Free up space on the boot drive:
- Empty Trash to delete unneeded files
- Remove unused apps
- Store files on an external drive
- Turn on Optimized Storage in About This Mac > Storage
Mac requires a certain amount of free space to function properly, so clearing at least 20GB is recommended.
Try Saving As
If the original file is damaged or experiencing an error, saving a copy may work:
- Click File > Save As
- Choose a new location like your Documents folder
- Rename the file
- Click Save
This will save a new copy of the Excel file, preserving your data. You can then try deleting the old file and renaming the new one.
Repair the File
For corrupt Excel files that won’t save, Excel provides a built-in repair utility:
- Click File > Open
- Browse and select the corrupted file
- Click the arrow next to the Open button
- Choose Open and Repair
Excel will try to repair errors in the file so that you can save it again. This may fix issues like corrupt data or structure damage.
Open on Windows PC
Another option is to transfer the Excel file to a Windows PC and open it with Excel for Windows. Sometimes this will allow you to recover data from a damaged file. You can then save a new working copy.
On your Windows PC:
- Copy the Excel file from your Mac to the PC
- Open the file in Excel for Windows
- Click File > Save As and choose Excel Workbook
- Save the file to your Windows documents
Then transfer the saved Windows file back to your Mac. Damaged headers or formatting issues may be repaired in the process.
Fixing Specific Save Errors
Beyond general troubleshooting steps, here are some solutions for specific errors you may see when trying to save an Excel file on Mac:
“Excel cannot open or save any more documents because there is not enough memory or disk space.”
This error occurs if your Mac or disk drive runs out of storage space. To resolve:
- Close any unneeded Excel files
- Empty trash and delete temporary files
- Increase available disk space
- Turn off live data connections
- Remove objects or data from the Excel file
“Excel cannot complete this task with available resources. Choose less data or close other applications.”
Excel is out of memory. To increase available memory:
- Close other apps
- Turn off background apps
- Increase RAM
- Break the Excel file into smaller files
“File cannot be saved. The following features cannot be saved in macro-free workbooks: VB project.”
Your Excel file contains VBA macros which cannot be disabled:
- Save a copy of the file as an Excel Macro-Enabled Workbook (.xlsm)
- Delete or disable the macros in the original file
“Cannot save due to a sharing violation. Try saving to a differen location.”
The Excel file is locked or opened by another user. To resolve:
- Make sure the file is not open in another program
- If on a network share, check no other user has it open
- Try saving a local copy to your desktop or documents
Avoiding Excel File Save Issues
Following best practices when working with Excel files can help avoid save issues:
- Save your work frequently
- Make sure you have permission to edit and save files stored on networks
- Watch for available disk space and memory limitations
- Clean up old files and clear your caches occasionally
- Run anti-virus software and avoid corrupt downloads
- Always properly close Excel files after use
Saving backups of important Excel files provides protection against file damage. You can also use file compression tools to reduce the storage space used.
AutoRecover in Excel can restore unsaved work if an error occurs. Enable this option in Excel > Preferences > Save.
When to Contact Microsoft Support
If you’ve tried the troubleshooting steps but your Excel file still won’t save, it may be time to contact Microsoft Support:
- Excel continues to show errors when saving
- Repairs cannot recover your Excel file
- File corruption issues keep recurring
- Other Office files also won’t save properly
Microsoft can help diagnose and troubleshoot persistent Excel file save errors. Support options include:
- Online Excel troubleshooting and support
- Chat support with an agent
- Calling Microsoft Support
- Excel user forums and community support
Backing up your Excel files beforehand ensures you have copies if the originals cannot be recovered. With proper troubleshooting, you can hopefully resolve Excel save errors and get back to work.
Conclusion
Saving issues in Excel for Mac can certainly be frustrating, but are often fixable with targeted troubleshooting steps. Start by checking for file property restrictions like read-only. Ensure you have sufficient disk space, and try saving a copy of the file in a new location. For corrupt files, use Excel’s built-in repair utility. Clearing memory usage and splitting data across multiple files can resolve resource limitations. Contact Microsoft Support if problems persist across Office apps. Practicing regular file backups provides important protection against data loss. With the right solutions, you can successfully regain the ability to save your valuable Excel workbooks on Mac.