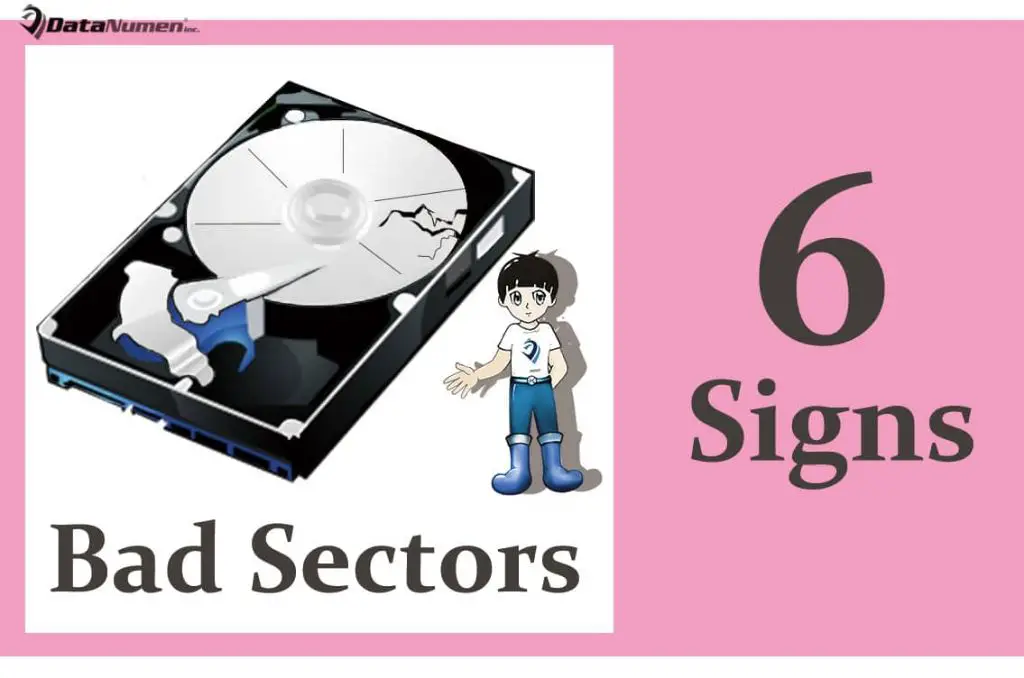There are a few ways to check if a drive has bad sectors that are causing problems:
1. Check S.M.A.R.T. Data
One of the easiest ways is to use S.M.A.R.T. (Self-Monitoring, Analysis and Reporting Technology) to check the drive’s health. S.M.A.R.T. is built into most modern hard drives and can provide information on drive errors, deteriorating performance, and bad sectors.
To check S.M.A.R.T. data on Windows, go to the start menu and type in “Disk Management”. Right click on the drive you want to check and select “Properties”. Go to the “Tools” tab and click on “Check”. This will show you the S.M.A.R.T. status and let you know if any bad sectors have been detected.
On Mac OSX, you can use the built-in Disk Utility. Select the drive and click “Info”. Go to the “S.M.A.R.T. Status” section to see the results. Watch for attributes with values below the threshold, like “Reallocated Sectors Count”, as these can indicate bad sectors.
There are also many third party tools available that give more detailed S.M.A.R.T. information. Apps like Hard Disk Sentinel and CrystalDiskInfo provide an overall “health” score as well as values for all S.M.A.R.T. attributes.
2. Check for Bad Sectors in Disk Utility
Most operating systems come with a built-in disk utility that can scan for bad sectors. These utilities work by writing patterns to the drive and reading them back, checking for any errors.
On Windows, right click on the drive in Explorer and choose “Properties”. Go to the “Tools” tab and click “Check”. Check the box for “Scan for and attempt recovery of bad sectors” and start the scan. This will scan the drive and repair any bad sectors it finds.
On Mac OSX, open Disk Utility and select your drive. Click “First Aid” and then “Run”. This will perform a surface scan and repair any issues found, including bad sectors.
Linux distributions have utilities like fsck and badblocks that can scan for bad sectors. Using them is a bit more complex than the GUI tools, but they provide more control and options.
3. Monitor Drive Errors in System Logs
Errors encountered while reading or writing to the drive are usually logged by the operating system. Monitoring these logs can help identify bad sector issues:
- On Windows, event viewer logs disk errors under “System” or “Application”
- On Linux, disk errors are logged to /var/log/messages or dmesg
- On Mac OSX, disk errors show up in the system.log
Look for disk read/write error messages, I/O errors, and mentions of “bad sectors” in these logs. Ongoing disk errors usually indicate growing bad sector problems.
4. Check for Slow Performance
As the number of bad sectors grows, you may notice a drop in drive performance. Some signs of performance deterioration include:
- Long loading times when reading/writing files
- Hanging and freezes during file transfers
- Sluggish performance when launching programs
- Slow boot times
The drive has to work harder to read and write data as it tries to avoid the bad areas. Performance will continue to degrade as more sectors go bad.
5. Listen for Clicking or Grinding Noises
Physical problems with the drive mechanics can also cause bad sectors. If the read/write heads are having issues properly accessing the disk platters, sectors can no longer be reliably read or written to.
This kind of physical degradation produces audible noises as the drive struggles to operate. Listen for:
- Repeated clicking or tapping sounds
- Loud grinding or buzzing
- High pitched screeches
These types of noises indicate hardware problems that are causing bad sectors. The noises will usually grow louder as degradation gets worse.
6. Use Drive Testing Tools
For a more thorough examination, you can use dedicated drive testing tools that perform full disk surface scans. These utilities work by writing test patterns to every sector and reading them back to ensure consistency.
Some popular drive testers include:
- Victoria for Windows – Free HDD/SSD utility that does bad sector scans.
- Bootable tools like UBCD or Ubuntu Live CD – Contains testing tools that can be run outside the main OS.
- Manufacturer tools like Seagate SeaTools or WD Data Lifeguard Diagnostics
The advantage of drive testers is they perform a full scan of the entire drive, while OS utilities usually only scan certain areas. They can find bad sectors that might be missed otherwise.
7. Monitor S.M.A.R.T. Attributes Over Time
In addition to checking overall S.M.A.R.T. status, monitoring certain attributes over time can reveal developing problems:
- Reallocated Sectors Count – Total number of reallocated sectors. Should not be increasing.
- Current Pending Sector Count – Unstable sectors waiting to be remapped. Any non-zero value indicates issues.
- Uncorrectable Sector Count – Total number of uncorrectable errors when reading. Should be zero.
Seeing these attributes progressively get worse over time indicates bad sectors are emerging. The overall drive health is deteriorating.
8. Check Alignment of Partitions
If partitions on the drive are misaligned, it can cause additional strain on the hardware when reading/writing. This can potentially lead to more bad sectors developing.
Check that partitions are aligned properly, especially for SSDs. Most partitioning tools can report partition alignment during creation. Values should be aligned to erase block boundaries, usually 1024KiB for HDDs and 128KiB for SSDs.
Conclusion
Detecting bad sectors early is crucial to avoid losing data and catastrophic drive failure. Implementing regular checks using S.M.A.R.T., disk utilities, system logs and performance monitoring enables identifying problems before they become severe. Addressing bad sectors promptly by replacing affected drives reduces the chances of experiencing failed drives down the road.