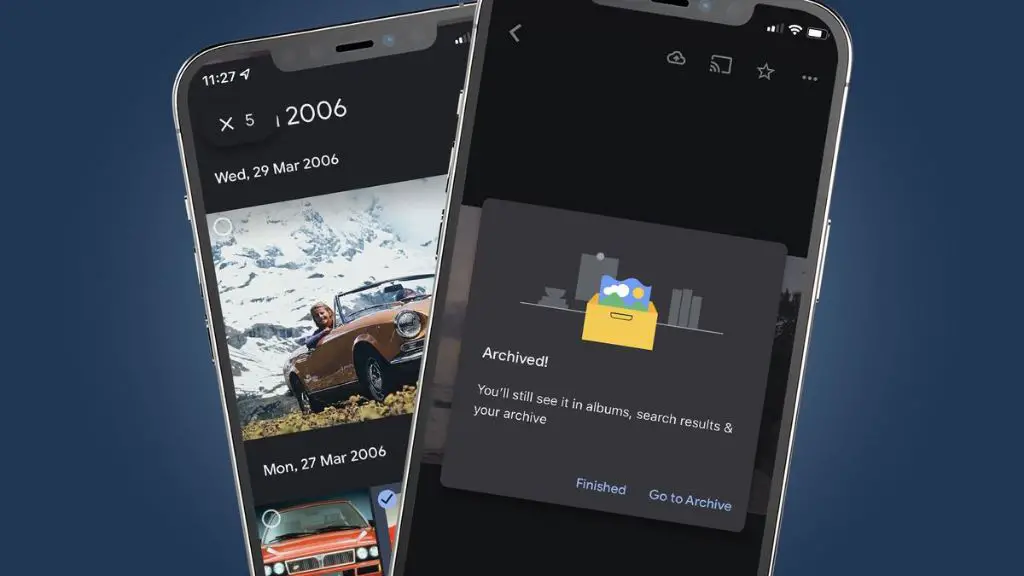The Google Photos archive feature allows users to remove photos from the main photo gallery without deleting them permanently. Archived photos are hidden from the main gallery view but are still accessible if needed. Photos moved to the archive are not immediately deleted, but continue to be stored by Google for an extended period of time.
According to this article, the archive can help improve organization and hide images you don’t need regular access to while still preserving them.
What is Archive in Google Photos?
The archive feature in Google Photos allows you to remove photos from your main photo library without deleting them. When you archive a photo, it is hidden from view in your Photos tab and other albums, essentially taking it out of your main library (Google Support).
Archived photos are still accessible if you navigate to the Archive folder, but they are no longer shown in your main Photos view or other albums. Archiving lets you organize your library by hiding photos you don’t want cluttering up your main view, while still keeping them stored safely in your Google Photos account.
Why Use Archive?
The archive feature in Google Photos helps declutter your main photo library by letting you hide old or irrelevant photos. Sending photos to the archive removes them from your main timeline view, freeing up space and making your working photo collection more manageable.
Archiving can be useful for hiding any photos you don’t need regular access to, like old screenshots, receipts, or documents. It also lets you remove photos from your main view if they are no longer relevant, like old profile pictures or photos from past events or trips. This decluttering makes it easier to find and focus on your best and most recent photos.
Overall, the archive gives you more control over curating your Google Photos collection. You can remove visual clutter while still safely storing those photos long-term if you want to access them later. The archive helps you highlight your favorite recent pictures for regular access, while still preserving your entire Google Photos history.
How to Archive Photos
Archiving photos in Google Photos can be done through both the mobile app and the web interface. Here are the steps to archive photos:
On the mobile app:
- Open the Google Photos app and sign into your Google Account
- Tap and hold on a photo to select it. You can select multiple photos by tapping on them.
- Tap the archive icon in the upper right corner (it looks like a file box)
- Select Archive to confirm
On the web interface:
- Go to photos.google.com and sign into your Google Account
- Click the checkbox on photos to select them
- Click the Archive button at the top
- Confirm by clicking Archive
The selected photos will now be archived and removed from your main photo gallery. Archiving photos allows you to remove clutter while still retaining access to those images in your storage quota.
How Long Are Archived Photos Kept?
Archived photos remain in your Google Photos Archive indefinitely by default. According to Google’s support article, “The archive in Google Photos just is a secondary stream stored at Google for photos you don’t want to see in the mainstream. So as long as you have that Google Account, the archive will persist there” (source).
Archiving photos does not automatically delete them after any set time period. The only way archived photos are removed from your Archive is if you manually delete them, or if Google deletes your entire account after prolonged inactivity as per their inactive account policy. Otherwise, archived photos stay in your Archive forever unless you choose to delete them.
In summary, archiving photos in Google Photos is not like setting an expiration date. Archived photos remain stored in your account unless you actively remove them, so you can restore them anytime as needed.
Archived Photos Count Towards Storage
When you archive photos in Google Photos, it does not reduce the amount of storage space they take up. Archived photos and videos still count against your storage quota.
According to Google’s support page, “Archiving photos does nothing to conserve or otherwise free up your storage space. All that does is removes the selected pictures from your main gallery” (source).
So archiving your photos does not save any storage space. The only way to free up space is to permanently delete photos and videos from your Google Photos library, whether they are archived or not.
If you are getting close to your storage limit, you will need to delete unwanted content to make more room. Archiving alone won’t help you avoid maxing out your storage.
How to Restore Archived Photos
Fortunately, users can easily restore their archived photos to their main Google Photos library if needed. According to an official Google support article, photos can be restored from the Archive back to the main library through the Google Photos app and website (source).
On mobile devices, users can open the Google Photos app and tap on ‘Archive’ to view their archived content. From there, they can tap and hold to select one or multiple photos and choose ‘Unarchive’ to move the selected items back to the main photo gallery.
Similarly, on the Google Photos website, users can click on ‘Archive’ in the side menu bar to view archived items. They can then choose one or more photos and click ‘Unarchive’ to restore them back to the main library (source). With a couple quick taps or clicks, archived photos can once again become a part of a user’s main Google Photos collection.
Downloading Archived Photos
Archived photos in Google Photos are not lost forever. Users have the option to download their entire Google Photos library, including archived photos, through Google Takeout.
Google Takeout allows you to export a copy of the data you have stored with Google services like Google Photos. This includes both photos currently in your Photos library as well as those that have been archived.
To download archived photos using Takeout:
- Go to takeout.google.com
- Select Google Photos
- Choose delivery method (Dropbox, Google Drive, etc)
- Click on “All photo albums included” to ensure archived photos are included
- Click Export
The Takeout archive will contain all of your Google Photos data, including the full resolution versions of any archived photos. This allows you to regain access to those photos even after archiving them.
Deleting Archived Photos
Deleting photos from the archive in Google Photos does not remove them permanently right away. When you delete photos from the archive, they are moved to the trash in Google Photos for up to 60 days.
According to Google’s support page, “On your computer, go to photos.google.com/login. Click Trash. Delete. Choose the photo or video that you want to delete permanently. At the top, click Select items and choose Delete forever to permanently remove the items from Trash.” (source)
On mobile, open the Google Photos app, tap on the Library icon, select Trash, choose the photos you want to permanently delete, tap the delete icon, and confirm deletion. This will remove the photos forever. (source)
So to fully remove archived photos, you need to delete them from the archive first, then delete them again from the trash in Google Photos. Otherwise, archived photos remain in the archive indefinitely unless you manually delete them.
Conclusion
Archiving photos in Google Photos provides a helpful way to organize and manage your photo library. Archived photos remain securely stored in the cloud, and continue counting towards your Google account storage limit indefinitely. They are not automatically deleted after any set time period. However, you retain full access to your archived content. You can view, search, share, export, and restore archived items as needed. Overall, the archive feature enables you to keep all your photos in a single unified library while prioritizing visibility of your most relevant content.