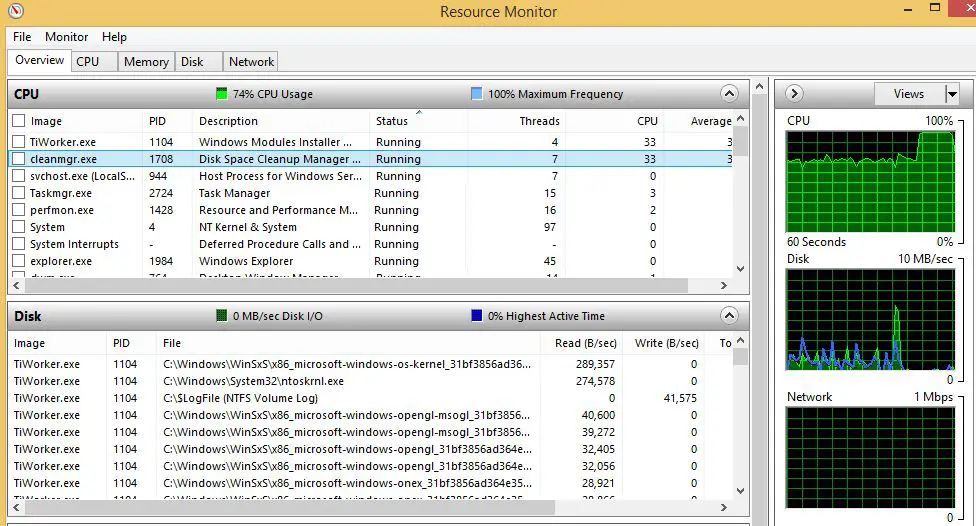What is Disk Cleanup?
Disk Cleanup is a utility included in Microsoft Windows that allows users to remove unnecessary and redundant files from their hard disk drives. According to The Free Dictionary, Disk Cleanup enables users to “recover disk space by safely deleting temporary and unused files, emptying the Recycle Bin, and removing a variety of system files and other items that are no longer needed” (https://www.thefreedictionary.com/Disk+Cleanup).
Disk Cleanup scans the hard drive for files that can be safely deleted to free up disk space. Some examples of files Disk Cleanup targets include temporary internet files, offline webpages, temporary files, Recycle Bin contents, and Windows log files. By removing these unused files, Disk Cleanup aims to improve system performance and save storage space on your computer.
In summary, Disk Cleanup is a built-in Windows tool that users can run periodically to clean their hard drives of unnecessary files, recover disk space, and optimize system performance.
Why Cleanup Time Varies
Disk Cleanup’s speed can vary drastically depending on your computer’s hardware specifications. The main factors that impact Disk Cleanup performance are:
- CPU: Disk Cleanup is a CPU-intensive process as it scans the drive and compiles a list of files to delete. Faster CPUs can complete this process quicker.
- RAM: More RAM allows Disk Cleanup to cache information in memory, reducing the need to repeatedly access the disk.
- Hard Drive: Disk Cleanup will be much faster on Solid State Drives (SSDs) compared to traditional Hard Disk Drives (HDDs). SSDs have faster read/write speeds.
Older computers with slower components will experience lengthier Disk Cleanup execution times. Upgrading to a machine with a fast processor, ample RAM, and an SSD can significantly speed up the cleanup.
The amount of storage space and number of files on your system also impacts cleanup time. Larger drives take longer to scan and more files mean a bigger cleanup list to process.
Typical Cleanup Times
The amount of time Disk Cleanup takes can vary significantly depending on the type of drive, amount of data, computer specs, and specific cleanup operations being performed. However, there are some general timeframes to expect for a typical disk cleanup scenario.
For a computer with a traditional hard disk drive (HDD), Disk Cleanup will usually take 10-30 minutes on average. This is because HDDs are mechanical, so reading and writing data takes more time. Factors like drive speed, interface (SATA, IDE, etc.), and data fragmentation can all impact cleanup speeds.
According to user reports on forums like Reddit and Quora, cleanups on HDDs can take anywhere from 10 minutes for a very quick small cleanup, up to 2 hours for a fuller cleanup of 50GB or more. Microsoft recommends setting aside at least 1 hour for Disk Cleanup on an HDD.
So in summary, for a standard disk cleanup on a typical HDD, the average time is around 10-30 minutes. But cleanup times can vary substantially based on the drive specs, amount of data, computer performance, and specific cleanup operations selected.
SSD vs HDD Cleanup Times
When comparing the disk cleanup times for solid-state drives (SSDs) versus traditional hard disk drives (HDDs), SSDs can be up to 5 times faster.
This dramatic difference in speed is due to the underlying technology. HDDs rely on mechanical moving parts like a physical disk that must spin and a read/write head that moves to access data. This makes them slower for all operations, including disk cleanup.
SSDs have no moving parts and instead store data on flash memory chips. This allows extremely fast access times for reading and writing data. As a result, common disk operations like cleanup can be completed much more quickly on SSDs compared to HDDs.
According to testing on Quora, disk cleanup took 39 seconds on an old HDD, but only 8 seconds on a SDD – nearly 5 times faster. Other reports of SSD vs HDD disk cleanup benchmarks show similar performance differences.
So when it comes to freeing up disk space, SSD users will experience much shorter wait times for the disk cleanup process to complete. This speed advantage makes cleanup on SSDs not only faster, but also more convenient for users.
Ways to Speed Up Cleanup
There are a few methods you can try to speed up the disk cleanup process and reduce the amount of time it takes to complete.
One of the most effective ways is to defragment your hard drive beforehand. Defragmenting reorganizes files on your drive so they are stored contiguously instead of being fragmented across different locations. This allows disk cleanup to access and process the files faster without having to scan the entire drive to find all the parts.
You should also close any other programs that are running in the background. Having multiple applications open can slow down disk cleanup since it has to compete for CPU and memory resources. Shutting down extra processes allows your computer to dedicate more power to disk cleanup.
Adjusting visual effects in Windows is another option to potentially speed up disk cleanup. Reducing animations and visual flourishes requires less graphical processing power so your computer has more resources available for disk operations.
Finally, disabling certain startup programs and services that load on boot can help speed up disk cleanup. The fewer programs running in the background, the more CPU and RAM disk cleanup has access to do its job.
If your system has an SSD, defragmenting is not necessary as SSDs do not become fragmented. However, the other tips like closing other programs can still help optimize disk cleanup on an SSD.
Fixing Slow Cleanup Issues
If Disk Cleanup is taking longer than expected, there are a few troubleshooting steps you can try to speed it up:
First, check for and fix any disk errors using the CHKDSK utility. Disk errors can slow down read and write processes significantly. To run CHKDSK, open the Command Prompt as administrator and type “chkdsk /f”. This will scan your drive and repair any file system errors.[1]
You can also try disabling your antivirus temporarily before running Disk Cleanup. Some antivirus software can scan files as they are accessed, which adds overhead. Be sure to re-enable your antivirus after Disk Cleanup finishes.
Finally, close all other programs before starting Disk Cleanup to free up RAM and CPU resources. Give Disk Cleanup priority access to system resources for faster execution.
Following these steps should help speed up Disk Cleanup if it seems stuck or taking longer than usual to complete.
Best Practices
When it comes to running Disk Cleanup, there are two main approaches: weekly quick cleanups versus monthly deep cleanups. Both have their merits.
Doing quick cleanups every week helps prevent your drive from getting overly cluttered with temporary and unneeded files. This can speed up general system performance. However, these quick cleanups only target low-hanging fruit like your Recycle Bin and temporary internet files.
Monthly deep cleanups are more involved, but dig deeper to clear out system files, old Windows updates, and other items that accumulate over time. This more thorough approach can significantly increase available drive space. The downside is it takes more time to complete.
The ideal strategy combines both weekly quick cleanups and monthly deep cleanups. Regular quick cleanups keep things speedy, while the monthly deep dives clear out older system clutter. This balanced approach prevents slowdowns while maximizing free space.[1]
Alternative Tools
In addition to the built-in Disk Cleanup utility in Windows, there are other options for cleaning up your hard drive:
CCleaner
CCleaner is a popular third-party disk cleanup and system optimization tool. It can not only free up disk space by removing temporary files, browsing history, and system caches, but also fix registry issues and uninstall unwanted programs. Many users find CCleaner to be faster and more thorough than the Windows Disk Cleanup utility.
Some key features of CCleaner include:
- Faster scan times
- More customizable scan options
- Advanced registry cleaning
- Secure file deletion
- Real-time monitoring
CCleaner is available as a free download for personal use and offers a professional version with additional features.
Other Cleanup Utilities
There are many other third-party cleanup tools similar to CCleaner, such as Wise Disk Cleaner, BleachBit, and SlimCleaner. These tools provide an alternative way to thoroughly scan your drive and free up space by removing junk files left behind by various programs.
Using a specialized cleanup utility can potentially speed up the process compared to the built-in Windows tool. However, it’s a good idea to research and read reviews before downloading third-party software.
When to Use Disk Cleanup
Disk Cleanup is most useful when your hard drive is running low on space or your system is noticeably slow. Signs that it’s time to run Disk Cleanup include:
Low disk space warnings – If you repeatedly get notifications that your disk is running out of space, Disk Cleanup can help identify and remove unnecessary files.
Slow program/file access – If opening programs or accessing files seems sluggish, Disk Cleanup may speed things up by deleting temporary and unneeded files.
Long boot times – Slow startup is often caused by too many programs starting automatically or background processes running. Disk Cleanup eliminates some startup items.
Not enough storage for updates – Your system needs free space for Windows updates. If you get errors related to lack of disk space, Disk Cleanup makes room for patches.
General system sluggishness – Over time, clutter on your hard drive slows everything down. Regular cleanups keep your system speedy.
Before major system changes – It’s wise to run Disk Cleanup before big operations like system upgrades, migrations or hard drive replacements.
Disk Cleanup is an easy maintenance task that prevents minor issues from becoming major slowdowns. Follow the basic rule of thumb to use it whenever your system shows signs of needing a good cleanup.
Summary
In summary, the amount of time Disk Cleanup takes can vary based on several factors. On a hard disk drive, it typically takes anywhere from 5-30 minutes for Disk Cleanup to scan the drive and clean up unnecessary files. On an SSD, it is usually much faster, often taking just 1-5 minutes.
There are several ways to potentially speed up Disk Cleanup. Defragmenting your hard drive, cleaning up restore points, and deleting temporary files manually before running Disk Cleanup can all help. If Disk Cleanup seems to hang or take longer than an hour, there may be a problem that needs troubleshooting.
Best practices are to run Disk Cleanup every few months for maintenance and free up storage space. On Windows 10 and 11, Storage Sense can automate disk cleanup on a schedule. There are also third party tools that can serve as alternatives to the built-in Disk Cleanup utility.
Overall, allow 5-30 minutes for Disk Cleanup to complete. On an HDD, err towards the longer times. On an SSD, it will likely be much faster. If it takes longer than expected, try some optimization techniques to speed things up.