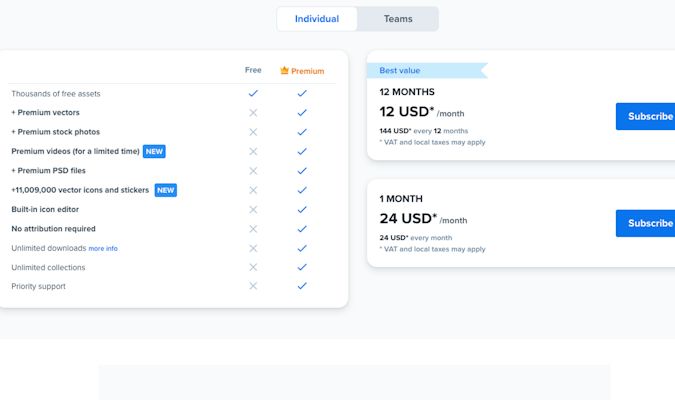Having enough free space on your computer’s main hard drive, also known as the C drive, is important for your system’s performance. When the C drive starts to fill up, your computer may run slower, be more prone to crashing, and have difficulty installing updates or new programs. So how much free space should you aim to have on your C drive?
Why Free Space Matters
Free hard drive space allows your computer to temporarily store data as it works. Programs, apps, and files are constantly reading and writing data on your hard drive. Without sufficient free space, this process slows down significantly. Full hard drives also increase the likelihood of data corruption and crashes.
In addition, many programs need room to create temporary files as part of their normal operation. For example, web browsers often store cached copies of sites you visit to speed up loading times. Media editing apps create scratch files for the video and audio they are working with. If your C drive is nearly full, these programs may not have room for these temporary files and won’t work properly.
Operating system and software updates usually need free space to unpack and install. A full C drive can prevent these critical updates from installing correctly. You may also have trouble installing new programs without sufficient free space.
Finally, more free space allows for better defragmentation. Defragmentation rearranges files and unused space on your hard drive so that data can be read and accessed more efficiently. With little free space, there is less room for files to be moved around and optimized.
Recommended Free Space
Most experts recommend keeping at least 20% of your C drive free. The more free space the better, but 20% is considered the minimum:
- Windows requires at least 15% free space to function properly.
- You’ll have room for Windows and software updates to unpack and install.
- Programs will have space for temporary files without slowing down your system.
- There is room for defragmentation to work efficiently.
So for example, if your C drive has a 500 GB capacity, you’ll want to keep at least 100 GB free at all times. Going below 20% free space puts you at greater risk for the issues mentioned above.
How to Check Your Free Space
Checking how much free space is on your C drive is easy:
- Open File Explorer on your Windows PC.
- Click on “This PC” in the left panel.
- Look for the C drive, usually labeled “Local Disk (C:)”.
- The free and used space will be shown.
You can also see disk space in the properties window:
- Right click on the C drive and choose “Properties”.
- Click on the “General” tab.
- The available space will be listed under “Free Space”.
Factors That Reduce Free Space
There are several common factors that can gradually eat up space on your C drive over time:
- User files – Photos, videos, documents, downloads, and other personal files you save.
- Apps and software – Games, creative suites, IDEs, and other installed programs.
- Windows Updates – System files and updates that install over time.
- Temporary files – Cached and uncompressed files apps create.
- Program logs – Data logs that accumulate, like browser history.
- System Restore points – Snapshots created before major system changes.
Monitoring these factors and clearing out accumulated files can help maximize your free space over time. But some reduction in free space is inevitable with normal PC use, which is why consistently maintaining 20% or more free space is recommended.
Tips to Increase Free Space
If your free space is getting low, here are some tips to help regain space on your C drive:
Uninstall Unused Programs
Go through your list of installed programs in Settings or Control Panel and uninstall anything you don’t use. Some programs can take up multiple GBs of drive space.
Move User Files to Another Drive
If you have another hard drive partition, move your documents, photos, videos, downloads folder, and other personal files there. This frees up space for system files on the C drive.
Empty the Recycle Bin
Emptying the Recycle Bin can recover GBs of space from deleted files. Permanently remove files here you don’t need.
Clear Temporary Files
Temporary files from browsers, media apps, and other programs can build up over time. Clear cached and uncompressed temporary files.
Clean Up System Files
Use the Disk Cleanup utility to delete system files like temporary install files, logs, error reports, and other accumulated junk files.
Remove Restore Points
If you have lots of System Restore points taking up space, you may be able to delete older ones you no longer need.
Run Defragmentation
Defragmentation optimizes file storage and may consolidate more free space.
When to Upgrade Your Hard Drive
If your C drive is consistently over 80% full even after trying the tips above, it may be time to upgrade your hard drive. Some signs it’s time for an upgrade:
- Your C drive is always over 95% capacity.
- You constantly have to remove files and programs to free up space.
- Your system runs very slow despite optimizations.
- You can’t install updates or new software due to lack of space.
One option is to add a secondary hard drive just for storage, keeping just the OS and apps on the C drive. Or you may need to upgrade to a larger C drive entirely. Going from a 500 GB to a 1 TB C drive can give you plenty of growing room, for example.
Conclusion
Keeping your Windows C drive from filling up is important to maintain fast system performance. Follow these tips:
- Aim to keep at least 20% of your C drive free at all times.
- Monitor usage from saved files, installed software, cached data, etc.
- Regularly clear out unnecessary files and programs.
- Move user files to a secondary hard drive if possible.
- Run optimization utilities like Disk Cleanup and Defrag.
- Consider upgrading to a larger C drive if consistently over 80% full.
Following these best practices will ensure your critical C drive has enough free space for optimal speed, stability, and future growth.